- I am using Adobe Reader X - I used to ge able to drag the file to a page on OneNote and that is all it took. At this time all I can do when I drag a pdf file to OneNote is either copy it as a link or as an icon which can be opened with Adobe Reader.
- OneNote and ScanSnap I recently made the switch from Evernote to OneNote. My system with Evernote included using a Fujitsu ScanSnap to scan things directly to Evernote but I can't seem to figure out a way to do the same thing with OneNote.
- Scansnap Onenote
- Scansnap Onenote Mac
- Scansnap Ix500 Onenote
- Using Onenote To Scan
- Scan To Onenote 2016
- Scansnap Ix500 To Onenote
You already know OneNote as the one place for all your information, on all your devices. With today’s announcement, NeatConnect sends your physical information to the cloud and helps you get your paper where it belongs–the nearest recycling bin! Read on to learn more and see how it works. If you have OneNote 2013 and a scanner, you can add all sorts of things to your notebooks — old photographs, business cards, receipts, even napkin scribbles. If you have OneNote 2016, there are other options for getting scanned images into OneNote. ScanSnap Home All-in-one software to easily manage, edit and utilize various types of scanned data from documents, receipts, business cards, photos and much more. Supported models: iX1600 / iX1500 / iX1400 / iX500 / iX100 / S1300i / S1100i / SV600.
Scansnap Onenote
Set up the ScanSnap that you purchased for the first time so that it is ready to scan with ScanSnap Home.
The following preparations are required before you set up the ScanSnap.
Do not connect the ScanSnap to the computer before installing the software.
Check that all items are included in the package
For details, refer to Package List.
For details, refer to 'Package List' in Getting Started that is supplied with the scanner.
When Getting Started is included in the package, refer to 'Package List' in Getting Started.
Remove the protective inner cover and tape () and the cardboard sheet () from the ScanSnap
Remove the protective inner cover and tape () and the cardboard sheet () from the ScanSnap
Remove the protective inner cover and tape () and the cardboard sheet () from the ScanSnap
The data on the card may be lost if the black magnetic part of a magnetic card or IC card is in contact with the magnetic part ().
Remove the tape seal () and tape () from the ScanSnap
Remove the tape () and tape seal () from the ScanSnap
Remove the tape seal () from the ScanSnap
Remove the tape seal () and tape () from the ScanSnap
Connect the ScanSnap and the computer with a USB cable, and charge the battery until the battery indicator light turns off
Do not open the feed guide until the instructions are displayed on the window for installing software.
The ScanSnap can be charged with the supplied USB cable or optional USB power adapter. For purchasing details of the USB power adapter, refer to 'Suppliers of Consumables/Optional Parts' in Customer Support.
Attach the extenders to the ScanSnap
The following preparations are required before you attach the extenders.
Wipe off dust and dirt such as oily dirt on the place where the extenders will be attached
Peel the protective tape off the bottom of the extenders
Leaving about 3 to 5 mm of space between the extenders and the back and side of the ScanSnap, push the extenders down until they lock in place. If the extenders are placed against the side of the ScanSnap base or the protrusion of the extenders are placed on the ScanSnap base, the bottom of the extenders may not stay in place firmly.
The procedure to set up the ScanSnap is as follows:
Connect the power cable to the power connector on the ScanSnap and the AC outlet.
Use only the AC adapter and cables that are bundled with the ScanSnap. Using other adapters and cables may cause a scanner failure.
Open the ADF paper chute (cover) to turn the power on.
Configure the settings of the ScanSnap by following the instructions on the touch panel.
Set the display language for the touch panel, the startup mode, and a device that is used with the ScanSnap.
To set up the scanner by using a mobile device, follow the instructions displayed on the touch panel to connect the ScanSnap to a wireless access point.
When the [USB Connection] window is displayed on the touch panel, the setting procedure for the ScanSnap is complete.
If you set up the scanner by using a mobile device, when [Launch the software on the device and connect it to the ScanSnap.] is displayed on the touch panel, the setting procedure for the ScanSnap is complete.
On your computer or mobile device, download the software from here.
On your computer, download the software from here.
When your computer is connected to the Internet
Click [Download Installer] to download the software.
When your computer is not connected to the Internet
On another computer that is connected to the Internet, click [Offline Installer] to download the software in advance.
Copy the downloaded software to your computer.
To set up the ScanSnap by using a mobile device, refer to Using the ScanSnap with a Mobile Device.
Run the installer that you saved on your computer.
When the [ScanSnap Home Setup] window (Welcome to ScanSnap Home Setup) appears, click the [Next] button to start installing the software.
Follow the instructions to install the software.
The window for selecting a model to be connected appears after the installation is complete, select a ScanSnap model that you want to connect and then click the [Start setup] button.
When the [ScanSnap Home - Connecting ScanSnap] window (Connect the ScanSnap to your computer) is displayed, follow the instructions on the window to connect the ScanSnap to a computer via a USB cable and click the [Next] button.
If you cannot connect a USB cable to a computer, click [If you cannot connect the USB cable to the computer, refer to this link] displayed in the lower left of the [ScanSnap Home - Connecting ScanSnap] window (Connect the ScanSnap to your computer), and follow the instructions on the window to connect the ScanSnap to the computer via Wi-Fi.
The default scanner name of the ScanSnap is 'ModelName-<Serial No.>'.
To connect the ScanSnap and a computer via Wi-Fi, you need to connect the computer and the ScanSnap to the same wireless access point.
Do not use a cable other than the supplied one to connect to the ScanSnap. Using other cables may cause a scanner failure.
When the [ScanSnap Home - Connecting ScanSnap] window (How to connect ScanSnap) is displayed, follow the instructions on the window to connect the ScanSnap to a computer via a USB cable and click the [Next] button.
Do not use a cable other than the supplied one to connect to the ScanSnap. Using other cables may cause a scanner failure.
Turn on the ScanSnap and click the [Next] button.
When the 'Connection is complete' window appears, click the [Next] button.
When the 'ScanSnap has been connected successful.' window appears, click the [Finish] button.
The window for checking whether to configure the Wi-Fi settings for the ScanSnap is displayed.
- Wi-Fi connection
To connect the ScanSnap and a computer via Wi-Fi, the computer must be already connected to the wireless access point that you want to connect the ScanSnap to.
Click the [Yes] button.
When the wireless network setup wizard appears, follow the instructions on the window to connect the ScanSnap to a wireless access point.
- USB cable connection
Click the [No] button.
The Wi-Fi settings for the ScanSnap can be configured later.
For details, refer to Connecting the ScanSnap and the Computer Via a Specified Wireless Access Point.
When the [ScanSnap wireless network setup] window appears, select whether to configure the Wi-Fi settings for the ScanSnap.
- Wi-Fi connection
To connect the ScanSnap and a computer via Wi-Fi, the computer must be already connected to the wireless access point that you want to connect the ScanSnap to.
Click the [Setup now] button.
When the wireless network setup wizard appears, follow the instructions on the window to connect the ScanSnap to a wireless access point.
- USB cable connection
Click the [Later] button.
The Wi-Fi settings for the ScanSnap can be configured later.
For details, refer to Configuring the Wi-Fi Settings.
When the video tutorial is displayed, view the video explaining the basic use of ScanSnap Home, if necessary.
- Windows
The video tutorial can be viewed later at anytime.
To view the video tutorial, select [Help] → [View the video explaining the method of use] in the menu.
- Mac OS
The video tutorial can be viewed later at anytime.
To view the video tutorial, select [Help] → [View the video explaining the method of use] on the menu bar.
When the [ScanSnap Home - Connecting ScanSnap] window (Let's use it!) appears, check the contents and click the [Close] button.
When the tutorial which explains the basic use of ScanSnap Home appears, click the [Start] button to begin the tutorial, if necessary.
- Windows
The tutorial can be viewed later at anytime.
To view the tutorial, select [Help] → [Tutorial] in the menu.
- Mac OS
The tutorial can be viewed later at anytime.
To view the tutorial, select [Help] → [Tutorial] on the menu bar.
When the ScanSnap is connected correctly, the scanner name of the connected ScanSnap is displayed in [Select a scanner] in the Scan Window.
The scan window appears when you click the [Scan] button in the upper left of the Main Window of ScanSnap Home.
The window varies depending on the ScanSnap to be connected.
ScanSnap Home allows you to register your favorite scan settings for the ScanSnap as a profile ().
Multiple user-friendly profiles are available by default. For details, refer to What is a Profile?.
Profiles are displayed both on the touch panel of the ScanSnap and in the scan window of ScanSnap Home.
Scansnap Onenote Mac
On the touch panel of the ScanSnap or in the scan window of ScanSnap Home, select a profile, and press the [Scan] button to perform a scan.
In the scan window, select a profile, and click the [Scan] button to perform a scan.
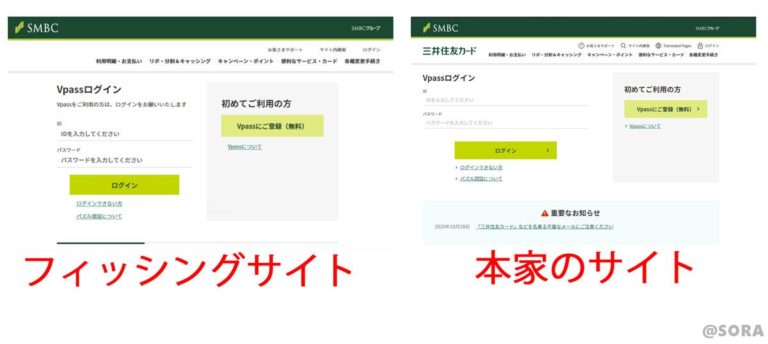
Creating new profiles and modifying profiles are possible.
For details, refer to Creating a New Profile or Modifying the Settings for a Profile.
You can change the profile to the one you want to use in the menu which appears when you click the ScanSnap Home icon.
For details, refer to ScanSnap Home Icon and ScanSnap Home Menus.
To use the ScanSnap with a mobile device, refer to Using the ScanSnap with a Mobile Device.
For details about how to connect the ScanSnap and a computer directly, refer to Connecting the ScanSnap and a Computer Directly by a Direct Connection.
For details about how to connect the ScanSnap and a computer directly, refer to the ScanSnap Wireless Setup Tool Help.
Join Transform 2021 this July 12-16. Register for the AI event of the year.
The paperless office is a promise we’ve heard for decades: We’d have easy access to documents all the time. Our desks wouldn’t be cluttered. And we wouldn’t have to deal with file boxes.
Unfortunately, it hasn’t worked out that way. Although we can increasingly get a lot of things digitally, such as bank and credit card statements, a lot of paper still comes our way. The latest version of Fujitsu’s ScanSnap line, announced today at CES, brings the paperless office a step closer to reality. Although I can’t eliminate getting the paper, I can eliminate storing and organizing it.
Scanning has been around for decades as well, but for the most part it has been cumbersome. Flatbed scanners require you to handle one sheet at a time. Most document scanners are persnickety about how you feed them. What makes Fujitsu’s ScanSnap ix500 different is that it just works.
I’ve been testing the ix500 for the past month. I’ve used it to scan receipts, pictures, Christmas cards, business cards, bank statements, checks, and car repair records. I found it as easy to use as Apple’s iPad mini, TiVo, and Sonos. You can put a stack of up to 50 different sized documents on the scanner (including double-sided pages) and press one button, and everything is converted into a PDF.
The best use is getting your physical documents into the cloud. I save all of my scans into a Google Drive folder. From there, everything is synced to Google and available on all of my devices. I was able to finance my car while on a business trip by pulling up a copy of the title in Google Drive. Even better: Google does optical character recognition on scanned documents, so you can search them just like you search email.
It’s great for places where space is at a premium. I visited the Bloomberg Foundation in early December and many of the desks had Fujitsu’s ScanSnap 1500M. Because there is limited space for filing paper, employees have the scanner. The scanner itself takes much less space than flatbed scanners.
The ix500 is an update to Fujitsu’s ScanSnap 1500 and 1500M. The new version increases scan speed to 25 pages per minute from 20 ppm. It also allows you to scan credit cards. (I’m not sure why you’d want to do that, but it does work.)
But the biggest improvement is the addition of Wi-Fi capability, allowing you to scan directly from the scanner to an iPhone, iPad, or Android device. Load the document feeder, launch the app, press the scan button (on the app or on the scanner), and the document appears on your mobile device. This is a great way to get digital copies of documents as you’re on the way out the door. Once the document appears in the ScanSnap app, you can email it or send it to a cloud service. Although I use it with Google Drive, it can also work with Dropbox, SugarSync, and Evernote.
Setting up the scanner to connect to my network was much simpler than most Wi-Fi setup procedures. My only nit is that the scanner has a physical Wi-Fi on/off switch that comes preset to off. Considering that Wi-Fi is a big selling point of this model, forcing the user to switch it on seems like an unnecessary step.
Although the ScanSnap can work with cloud services, the device itself is not cloud-centric. The implementation is close enough that it’s splitting hairs, but it would be nice if it would directly talk to cloud services. With the current implementation, if you scan it to your mobile phone, the document isn’t automatically on your laptop.
I would also like to see Fujitsu help bridge the physical and digital worlds. For example, if I scan a stack of business cards, I’d like to have that pull up the LinkedIn profiles of those people and let me quickly connect with them. The ScanSnap comes with business card management software, but that kind of software is just a relic of a different time. Most business card scanning software relies on OCR, which is awful when you apply it to the creative fonts and formatting that people use on cards. A partnership with LinkedIn would allow more accurate connection by doing image matching instead of OCR.
Scansnap Ix500 Onenote
The ScanSnap is also a good solution for quickly scanning a stack of photos to get online. Although the quality isn’t as high as individually placing each photo on a flatbed scanner and optimizing them in Photoshop, that’s a task I’ve long put off because it was just too much effort. With ScanSnap, I was able to get all of my pictures online.
At nearly $500, the ScanSnap is not a cheap device. But this is definitely a case of getting what you pay for.
Fujitsu is one of several companies pushing paperless office technology this year as part of a new campaign, as VentureBeat covered last week.
Rocky Agrawal is an analyst focused on the intersection of local, social and mobile. He is a principal analyst at reDesign mobile. Previously, he launched local and mobile products for Microsoft and AOL. He blogs at http://blog.agrawals.org; and tweets at @rakeshlobster.
Using Onenote To Scan
[Top image courtesy of Fujitsu.com]
Scan To Onenote 2016
VentureBeat
VentureBeat's mission is to be a digital town square for technical decision-makers to gain knowledge about transformative technology and transact.Our site delivers essential information on data technologies and strategies to guide you as you lead your organizations. We invite you to become a member of our community, to access:- up-to-date information on the subjects of interest to you
- our newsletters
- gated thought-leader content and discounted access to our prized events, such as Transform 2021: Learn More
- networking features, and more
Scansnap Ix500 To Onenote
Become a member