So here’s what you can do for a simple Mac disk cleanup: Open the Finder app on your Mac Move cursor over File and click New Smart Folder Click the “+” button in the upper right corner and choose the type of files you want to see. How to Clear System Cache on Mac Clearing the application cache gets rid of lots of files related to native apps and system components. If you still keep experiencing issues, you can clear additional files related to the operating system by visiting the two locations as shown below. Download Stellar BitRaser for a file on your windows, and connect your Mac hard drive to your PC. Launch Stellar Eraser and click the 'Erase Now' section and select your Mac hard drive. Click 'Erase Now' button to start to erase the MacBook hard drive on Windows It will take a couple of minutes to completely erase. Like Memory Diag, Memory Clean installs an icon in the menu bar. By default, the icon features a small dial graphic showing the amount of free memory your Mac currently has at its disposal. CleanMyMac 3 is the best memory clean mac and the overall function of this cleaner is very easy indeed. In my long run with Mac and various softwares, I have found CleanMyMac 3 the most effective and fruitful cleaner. Let's take a look on some points that will tell us that why CleanMyMac 3 is the best memory cleaner for Mac.
There comes a time in every device where you have to delete unwanted files and clean up more memory for storing important data. You will face this issue on Mac as well. If your Mac is low on memory, that could be a big problem. Don’t worry because we will introduce some useful tips that will help you to clean up memory on Mac. Just read on this article.
Find Out The Signs of Low Memory on Mac
Are you having memory issues on Mac? Every Mac device comes with a memory limit, and when you have used the majority of the space, then it means you have to delete some files to reclaim memory. Here is the question: what are the signs of low memory on Mac? Below are the problems that you may experience on a Mac that is short of memory.
1. Receives 'Your disk is almost full' alerts

Many Mac users will get “Your startup disk almost full” error message when the device is low on memory. If you ignore the message without doing anything, it will usually come back again. So you have to fix the issue as soon as possible.
2. Beach ball keeps spinning
When an app on the Mac gets more tasks than it can process, the window server will automatically show a spinning ball for you. When the ball keeps spinning, that means the app cannot handle all the tasks at that time and start to crash. This is also one of the signs of having not enough memory.
3. Takes long time to load everything
If your Mac takes a long time to load webpages on browsers or you can’t just navigate back to the former page, that means the device is getting slow because of low memory. To fix this issue, releasing more available space on Mac is the first thing to do.
You have to follow some steps to run your Mac efficiently. To make this happen, read the article carefully so that you can get better guidance.
Check How Much Memory Your Mac is Using
Do you want to check your Mac memory first? You can use Activity Monitor to check your space consumed by the files. Just use this useful tool to verify if your Mac is running out of space for you.
In order to open Activity Monitor press F4 and enter the name of the tool in the search bar. It will provide you with some of the options like App memory, Wired memory, compressed, and Swap used. Then you will clearly see what files are filling up your memory. Pay attention to the colored graph under Memory Pressure section. If the graph is most of red and yellow, that means your Mac is really short fresh memory. You need to start doing something helpful to get more memory for your Mac. Some proven-tips are listed below, just keep on reading.
8 Proven-Tips to Clean Up Memory on Mac You Need to Know
If your memory on Mac is full, that will cause many other problems, like frozen or slowdown. This can be the worst thing for those Mac users. In order to make your Mac back to life again, you can follow 8 tips below to get more memory.
Tip 1 The Most Efficient Way: Use Mac Cleaner Software to Clean Up Junk Files
How to clear memory on Mac in the most efficient way? You can use Mac cleaner software that will help you to clear all the junks that are consuming more space first. We recommend Umate Mac Cleaner as your best choice. It’s a powerful cleaning app that comes with ultimate features.
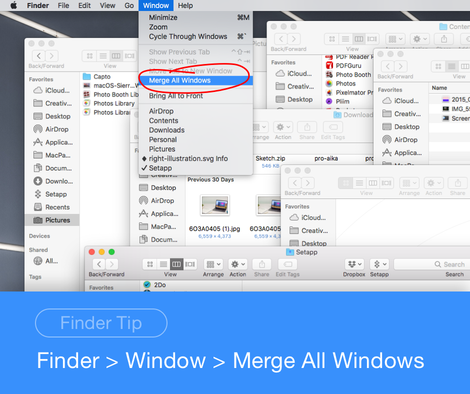
How Do Umate Mac Cleaner Function to Clean Mac Memroy
- Completely and automatically scan junk files with the help of Quick Clean and Deep Clean mode.
- Selectively delete the scanned files and keep those important ones.
- Allows you to remove those junk files with just 1 click.
- Easily uninstall apps and remove different types of extensions to free up more extra memory.
Benefits of using Umate Mac Cleaner
- Efficient: Clean up all unneed files, apps, extensions in a few seconds with just one click.
- Supportive: Supported to clean up more than 40 types of junk files and works well with Macbook/iMac running macOS 10.14-10.9.
- Secure: Clean up files safely without disturbing your important files.
- Easy-to-use: The user interface is straightforward and very simple to use. No professional knowledge required.
- Cost-effective: Minimum for 29.95/1 year and also available for 5 Mac devices.
Steps to use Umate Mac Cleaner
- Download the app and launch it.
- Select the desired feature that you want to use. (Either “Clean Up Junk” or “Manage Apps & Extensions” can be helpful on reclaiming more space). And then hit Scan button to scan your Mac according to the selected feature.
- Once the scanning is done, look at the results to decide which items should stay and click Clean to free up space.
Tip 2 Clean Up Your Desktop
If you really want to clear memory on your Mac, you might need to clean up your desktop first by deleting those unneeded files. This job can be simple, just drag those files you don’t need to the Trash. But be noted: if your desktop is particularly cluttered this may become a time-consuming task.
Tip 3 Uninstall Apps You Never Use

Uninstalling apps that are no use to the user is a significant step. You can do it with the help of any software or manually as well. This way is also useful to clean up Mac memory. Below are the steps that you need to follow.
- Open the Application folder.
- Drag the app that you want to delete.
- After that, empty the trash.
Tip 4 Remove Extensions on The Browsers
The extensions that you rarely needed are also taking up some space on the Mac. So, why not get those space back by deleting the unwanted browser extensions? Just follow the simple steps like: launch the browser on your Mac and then go to Preferences tab to remove those extensions on the Extensions scation.
Tip 5 Clean Up Downloads
Cleaning up your Downloads folder plays a important role in releasing more space on Mac. So make sure to check your Downloads folder carefully. Below are the steps that you can follow.
- Open Finder.
- Go to Downloads folder and check the files.
- You can delete the files you want to delete and release the space they are using.
Tip 6 Clean Up Trash Bin
Another way is clean up your Trash Bin on Mac. When you deleted a file on Mac, that is not really means it has permanently deleted. It is still sitting on your Trash Bin. So, just delete those items you don't need anymore on Trash Bin. That will save some space for your device.
Tip 7 Delete Cache Files
Most of the space is occupied by cache files. You can delete the cache by clicking finder, adding the command ~/Library/Caches/ to the folder you want to delete.
Umate Mac Cleaner also helps a lot to clean all the cache files as a great Mac memory cleaner. It can get rid of system cache, app cache and browser cache with one click.
Tip 8 Get a Total Cleanup for Your Mac
A full Mac cleanup is essential because in this way you can delete those files that are not important for you but are occupying your space. This will be a useful way to free up memory on Macbook. Here are some steps that you can use to delete each file manually.
Delete Log Files
- Open Finder and find Go To Folder.
- Type “~/Library/logs” on the search bar and press enter to open the logs folder.
- Select those logs files you want to delete and press command + backspace.
- At last,don't forget to delete them from the Trash too.
Delete Mail Attachments
- Delete Mail attachments
- Open the mailbox app.
- Then select the mail you want to delete.
- You can click on the Message window and select Remove attachments.
Delete Old iOS And iTunes Backups
- Open your iTunes app.
- Now select the iTunes menu and choose Preferences option.
- Select the device.
- Choose the backup you want to delete.
Delete Duplicate Photos And Files
- Go to New Smart Folder.
- Click the plus button on the top right corner, and then select search parameters to locate the target files. Then you can find duplicate photos or files on this screen and get rid of them by right-click to 'Move to Trash'.
Delete Languages Files
Free Up Memory Windows 10

- Open the Resource folder.
- Find folders by typing the 'Iproj” on search bar.
- Now delete the folder you don’t want to use.
Delete Large Files
- Open Finder.
- Locate large files on Mac with the search bar by choosing the File Size and Greater Than choices.
- All of the mateched files will be shown in the next window. Then you can then easily delete them.
Try to Avoid Filling up Your Mac’s Memory
If your Mac is running out of space, then the best way to stop it is to clean your files manually. To do that, make sure you delete your files daily or at least weekly.
Free Up Space On Mac
You can also use all-in-one software like Umate Mac Cleaner, which helps to remove all the junk files without making changes to your system. It also helps to increase your Mac’s running speed efficiently. All in all, this is a very helpful software on how to free up memory on Mac. Many Mac users are using it and believe me, it really works and is more amazing than you think.
