Is a relatively tenant-friendly city, but many tenants don't even know the many rights and resources they have at their disposal. We are using cookies to give you the best experience on our. Type C#, it should look like so: Good, now we are set up and ready code 😃 # Creating a solution. The first we will do is to create a solution. A solution is something we use to keep track of all related projects. As an old.NET developer you might be used to do this via Visual Studio but we will actually do. Prerequisites for running a C program in Visual Studio Code. We should have a basic knowledge of.
Run C# Project In Visual Studio Code
Create a C# Project with Visual Studio Code
The Visual Studio Code C# extension can generate the assets you need to build and debug. If you missed the prompt when you first opened a new C# project, you can still perform this operation through the Command Palette (View Command Palette) by typing '.NET', and running.NET: Generate Assets for Build and Debug.
In this tutorial, we will learn how to create a C# project and run it in Visual Studio Code.
There are three pre-requisites before you can actually get started with this tutorial.
- Install Visual Studio Code.
- Install .Net Core.
- Install C# plugin for Visual Studio Code.
Once all the above requirements are met, we can proceed with the following steps to create a C# project and run it in Visual Studio Code.
1. Open Visual Studio Code
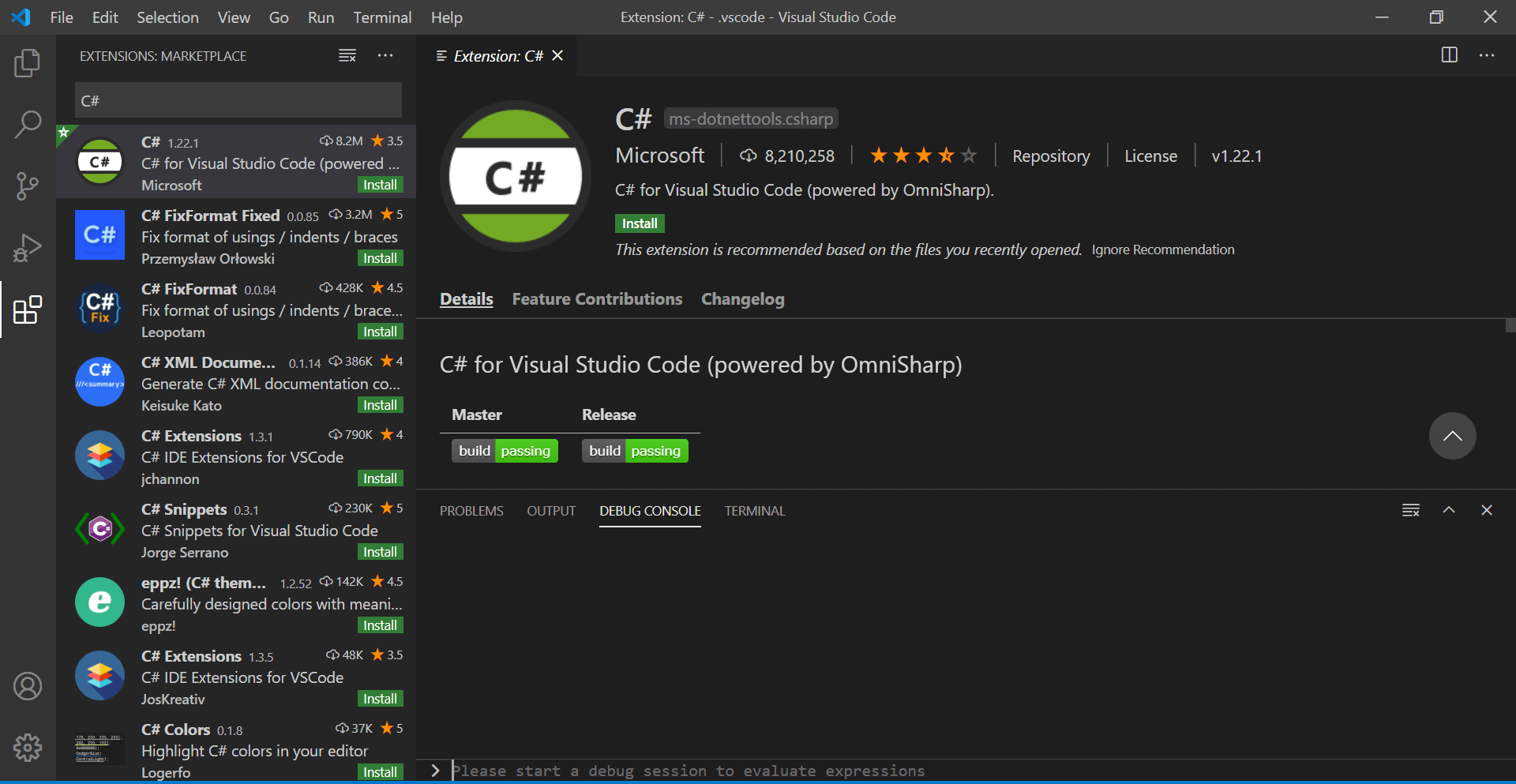
Start Visual Studio Code and you see a Welcome page. Click on Open folder... link under Start section or click on Explorer present in the left panel and click on Open Folder button.

2. Visual Studio Code – Create C# Project – Open Folder
Navigate to the folder in which you would like create project and create a new folder which will be your project. In this tutorial, we will create a C# project named HelloWorld. After you create the folder, click on Select Folder button.
3. Visual Studio Code – C# – Terminal
The project is created and the same appears under EXPLORER panel. Now we need to open a new terminal to run some commands to initialize our project and get all the dependencies. Under the Terminal menu, click on New Terminal.
Terminal – dotnet new console
Run C# Code In Visual Studio 2017
Run the command dotnet new console in the terminal. It will create the files ProjectName.csproj where ProjectName is the name of the folder we created for this project, Program.cs, and the dependencies in obj folder.


Program.cs contains code to print Hello World to print to the console. In the Output section, it is logged that all the required C# dependencies are installed.
Run C# Class In Visual Studio Code
4. Terminal – dotnet run
Now, we run the project by running the command dotnet run in the terminal.
The project is run and the string is output to the console.
Summary
In this C# Tutorial, We have successfully created the C# project in Visual Studio Code editor.
