Code Free Styling: Update custom map styles anytime with the click of a button.; Better workflow: Make and save changes, take a break, and publish when you’re ready.; More customization: No URL character limitations, so you can change 250+ elements of the map.; Cloud-only features: Vector maps for web, POI density control, new map-feature types, and more. Mar 25, 2021 Paste Wizard is an easy to use clipboard manager that allows you to save multiple clipboards and be able to paste them again later. It has the following advantages: Compact grid display allows you to see and select from many saved clipboards at once. Handles all types of clipboards. The column headers may can have any name, these will be mapped using the Paste Wizard in Turbo-Chart. Activity ID MUST be one of the columns as Turbo-Chart matches using Activity ID’s. Other columns that are recommended are: The ShapeCode UDF, The start and finish dates, The start and end location UDF fields, The FilterCode if being used,. Current Layer: Bring To Front Send To Back Remove Layer: Composite File Format.
- amount = 2 --Increase this if you use spells that require a lot of mana.
- --For example if your spell costs 100 mana change this to 100.
- local Gui = Instance.new('ScreenGui')
- local Button1 = Instance.new('TextLabel')
- local Button3 = Instance.new('TextLabel')
- Gui.Parent = game.CoreGui
- Bar.Name = 'Bar'
- Bar.Active = true
- Bar.Draggable = true
- Bar.Selectable = true
- Button1.Parent = Bar
- Button1.BackgroundColor3 = Color3.new(0.6, 0.2, 0.2)
- Button1.Size = UDim2.new(0, 148, 0, 33)
- Button1.Text = 'Flying-Off (V)'
- Button1.TextSize = 30
- Button2.Name = 'TextButton2'
- Button2.BackgroundColor3 = Color3.new(0.2, 0.2, 0.2)
- Button2.Size = UDim2.new(0, 150, 0, 33)
- Button2.Text = 'X-SavePos'
- Button2.TextSize = 30
- Button3.Name = 'TextButton3'
- Button3.BackgroundColor3 = Color3.new(0.2, 0.2, 0.2)
- Button3.Size = UDim2.new(0, 150, 0, 33)
- Button3.Text = 'C-TpToPos'
- Button3.TextSize = 30
- Button4.Name = 'TextButton4'
- Button4.BackgroundColor3 = Color3.new(0.2, 0.2, 0.2)
- Button4.Size = UDim2.new(0, 150, 0, 33)
- Button4.Text = 'R-TpToMouse'
- Button4.TextSize = 30
- flying = false
- local Imput = game:GetService('UserInputService')
- local Mouse = Plr:GetMouse()
- local T = Plr.Character.HumanoidRootPart
- local lCONTROL = {F = 0, B = 0, L = 0, R = 0}
- if flying true then
- local BG = Instance.new('BodyGyro', Plr.Character.HumanoidRootPart)
- local BV = Instance.new('BodyVelocity', Plr.Character.HumanoidRootPart)
- BG.maxTorque = Vector3.new(9e9, 9e9, 9e9)
- BG.cframe = Plr.Character.HumanoidRootPart.CFrame
- BV.maxForce = Vector3.new(9e9, 9e9, 9e9)
- repeat wait()
- if CONTROL.L + CONTROL.R ~= 0 or CONTROL.F + CONTROL.B ~= 0 then
- elseif not (CONTROL.L + CONTROL.R ~= 0 or CONTROL.F + CONTROL.B ~= 0) and SPEED ~= 0 then
- end
- if (CONTROL.L + CONTROL.R) ~= 0 or (CONTROL.F + CONTROL.B) ~= 0 then
- BV.velocity = ((workspace.CurrentCamera.CoordinateFrame.lookVector * (CONTROL.F + CONTROL.B)) + ((workspace.CurrentCamera.CoordinateFrame * CFrame.new(CONTROL.L + CONTROL.R, (CONTROL.F + CONTROL.B) * 0.2, 0).p) - workspace.CurrentCamera.CoordinateFrame.p)) * SPEED
- lCONTROL = {F = CONTROL.F, B = CONTROL.B, L = CONTROL.L, R = CONTROL.R}
- elseif (CONTROL.L + CONTROL.R) 0 and (CONTROL.F + CONTROL.B) 0 and SPEED ~= 0 then
- BV.velocity = ((workspace.CurrentCamera.CoordinateFrame.lookVector * (lCONTROL.F + lCONTROL.B)) + ((workspace.CurrentCamera.CoordinateFrame * CFrame.new(lCONTROL.L + lCONTROL.R, (lCONTROL.F + lCONTROL.B) * 0.2, 0).p) - workspace.CurrentCamera.CoordinateFrame.p)) * SPEED
- BV.velocity = Vector3.new(0, 0, 0)
- BG.cframe = workspace.CurrentCamera.CoordinateFrame
- CONTROL = {F = 0, B = 0, L = 0, R = 0}
- SPEED = 0
- BV:destroy()
- end)
- end
- Mouse.KeyDown:connect(function(KEY)
- CONTROL.F = speedfly
- CONTROL.B = -speedfly
- CONTROL.L = -speedfly
- CONTROL.R = speedfly
- end)
- if KEY:lower() 'w' then
- elseif KEY:lower() 's' then
- elseif KEY:lower() 'a' then
- elseif KEY:lower() 'd' then
- end
- fly()
- game.Players.LocalPlayer:GetMouse().KeyDown:connect(function(key)
- if flying true then flying = false print('Disabled Flying')
- Button1.Text = 'Flying-Off (V)'
- Button1.BackgroundColor3 = Color3.new(0.6, 0.2, 0.2)
- flying false then flying = true print('Enabled Flying')
- Button1.Text = 'Flying-on (V)'
- Button1.BackgroundColor3 = Color3.new(0.2, 0.6, 0.2)
- end
- flying = false
- end)
- function To(position)
- if Chr ~= nil then
- end
- game.Players.LocalPlayer:GetMouse().KeyDown:connect(function(key)
- To(Mouse.Hit.p)
- Button4.BackgroundColor3 = Color3.new(0.2, 0.6, 0.2)
- Button4.BackgroundColor3 = Color3.new(0.2, 0.2, 0.2)
- end)
- game.Players.LocalPlayer:GetMouse().KeyDown:connect(function(key)
- savedpos = game.Players.LocalPlayer.Character.HumanoidRootPart.CFrame
- stringpos = game.Players.LocalPlayer.Character.HumanoidRootPart.Position
- Button2.BackgroundColor3 = Color3.new(0.2, 0.6, 0.2)
- Button2.BackgroundColor3 = Color3.new(0.2, 0.2, 0.2)
- end)
- game.Players.LocalPlayer:GetMouse().KeyDown:connect(function(key)
- game.Players.LocalPlayer.Character.HumanoidRootPart.CFrame = savedpos
- Button3.BackgroundColor3 = Color3.new(0.2, 0.6, 0.2)
- Button3.BackgroundColor3 = Color3.new(0.2, 0.2, 0.2)
- end)
- game:GetService('RunService').Stepped:connect(function()
- for _,v in pairs(game.Players.LocalPlayer.Character:GetDescendants()) do
- or v.ClassName 'MeshPart' then
- end
- end)
- while wait(0) do
- if Level 'Forest' then
- end
- Area = CFrame.new(-582.58, 67.02, 778.98)
- if Level 'Wilderness' then
- end
- Area = CFrame.new(-2142.82, 28.79, 258.85)
- if Level 'Sea' then
- end
- Area = CFrame.new(-1029.66, 39.64, -1811.14)
- Level = game.Players.LocalPlayer.Level.Value
- if tonumber(game.Players.LocalPlayer.Mana.Value) < amount then
- pos = game.Players.LocalPlayer.Character.HumanoidRootPart.CFrame
- game.Players.LocalPlayer.Character.HumanoidRootPart.CFrame = Area
- game.Players.LocalPlayer.Character.HumanoidRootPart.CFrame = pos
- end
- if game.Players.LocalPlayer.Character:FindFirstChild('Humanoid') then
- if tonumber(game.Players.LocalPlayer.Character.Humanoid.Health) 0 then
- pos2 = game.Players.LocalPlayer.Character.HumanoidRootPart.CFrame
- game.Players.LocalPlayer.Character.HumanoidRootPart.CFrame = pos2
- end
- end
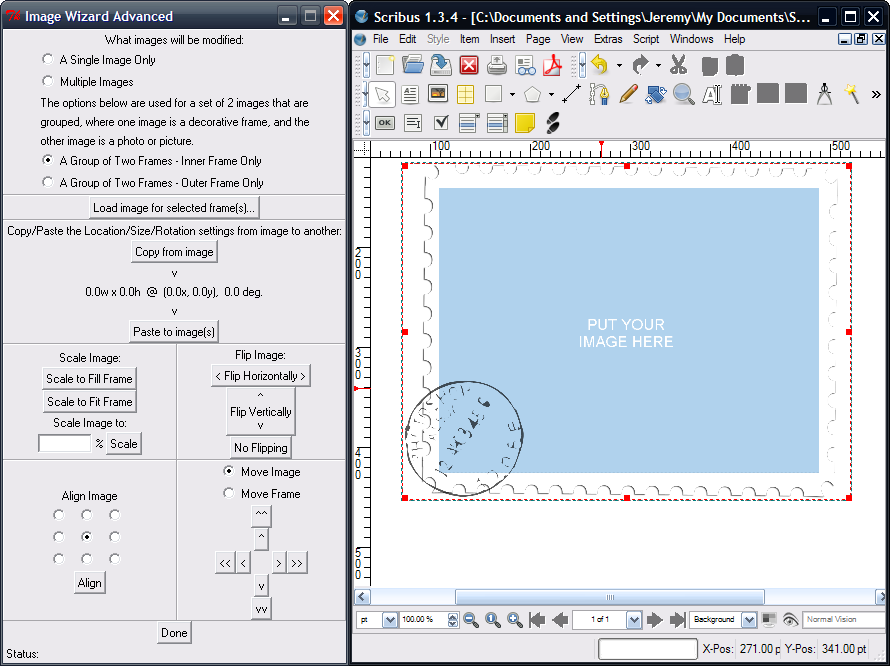
Fast and simple Edit Tools
All basic functions are available: Cut, Resize and Crop. These features work on all image formats, even on animated GIFs and transparent PNG's
Paste Wizard
With the Text Tool you can add text to your images. Also add text to animated images is simple and fast. With extra options you can add a border around your text and make the text follow an arc path so it looks like text around a cricle. With the shadow option you can add different kind of shadow colours and blurs to the text.
Merge two images together or blend multiple images. With the opacity setting you can blend images the way it suits you most. Editing an image here is so easy and fast that starting Photoshop takes longer.
Add an animated image onto a static background or add falling snow onto a picture. Your imagination is the limit to create nice dynamic images.
Make an image Tranparent with the Transparency tool. Make the background of an image transparent by simply clicking on the colour that needs to become transparent. Or remove transparency from your image.
How To Use Paste Wizard In Excel
Put an Image in Text, including a drop shadow and with transparent background. Who needs Photoshop?!
Paste Wizard Excel

Add falling rain to an image. How wet is that?
You can even upload your own fonts to the editor and use them to add the text. Just choose your own font from your device and upload it to use it.
Excel Paste Wizard
Stop reading and start editing!
