You might be an enthusiast or multi desktop user. You will always find yourself logging into multiple desktops for carrying out different tasks.If you are such a kind of person this post will help you to easily setup xrdp and manage remote sessions of multiple desktops/laptops.
Remmina is a remote desktop client specifically designed for all the different flavors of the Linux operating system including Linux Mint 20. It fully supports the Remote Desktop Protocol (RDP) and Secure Shell (SSH) Protocol to enable you to access the remote servers with the utmost convenience. In this article. Linux virtual machines (VMs) in Azure are usually managed from the command line using a secure shell (SSH) connection. When new to Linux, or for quick troubleshooting scenarios, the use of remote desktop may be easier.
You can customize email templates, and rebrand the Linux remote desktop application to use your company’s name, logo, favicon, and portal URL. With Zoho Assist, you can configure all major variations of Linux computers and servers like Ubuntu, Redhat, Cent, Debian Linux Mint, and Fedora for unattended access, and seamlessly access them anytime. Windows Remote Desktop Connection is as the following. TagPlaceholder カテゴリ: xrdp, en, cinnamon, 201807, linuxmint-19 プライバシーポリシー サイトマップ.
Requirement:
In order to remote desktop into your Linux machines you need the following packages/components installed on to your machine.
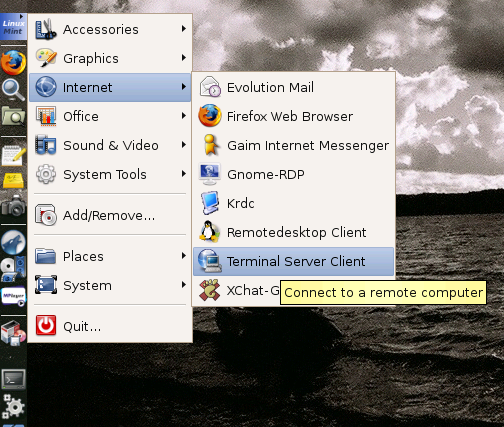

- xrdp
- Any 2D Desktop environment like LXDE or XFCE
XRDP: xrdp is a remote desktop protocol daemon.Unlike Windows NT/2000/2003/2008/2012 server, xrdp will not display a Windows desktop but an X window desktop to the user.
You can install xrdp by running the following command,$sudo apt-get install xrdp
On successful installation you can check the status of xrdp services by running the following command,sudo service xrdp status
You may see the following status if xrdp is running,

2D Desktop Environment: If you are are having Cinnamon/Unity/KDE/Gnome or any other 3D desktop environment you will have issues while establishing remote desktop connection. In order to over come this it is advised to install any 2D desktop environment like XFCE or LMDE etc.
In my case i am about to install xfce, Run the following command to install,$sudo apt-get update$sudo apt-get install xfce4
By default the xrdp uses the Desktop environment that is installed along with the distro. To make xrdp use xfce DE that we installed in the above steps you may need to configure the xrdp. To do this run the following command.$echo xfce4-session >~/.xsession
Restart the xrdp service to refresh the recently made changes.
Linux Mint Remote Desktop Access
Testing remote connections:
Now after installing XRDP as menitoned above you may now try to establish a remote session. Run the following command to know the ip of your server machine in which xrdp is installed with the series of steps mentioned above.hostname -I
Since i am running Linux mint on the client machine too I am using a Remmina as my rdp client. If you are having windows machine as client then you can try the same with Remote Desktop connection app that ships in windows.Enter the Ip of the server machine that you obtained in the above command as mentioned below.
Note: Make sure you select RDP-Remote Desktop Protocol in the Protocol drop down bar
You will get the following window if on successful connection.
In the above screen enter the username and password of the server machine.
That’s it! You have successfully established remote connection.
Note:If you face any connection issue during the above process, make sure both your server and your client are in the same network. Also you need to make sure your firewall doesn’t block the xrdp port. By default xrdp runs on port number 3389. Also in Linux Mint make sure desktop sharing is turned on in Desktop sharing settings.
Reconnecting on the same session:
Till now you may have noticed that whenever you close the session and reconnect it you will be present with a new session rather than the previous session. In order to fix this carry out the following steps,
Locate the xrdp.ini file using the following command,$sudo nano /etc/xrdp/xrdp.ini
And add the following lines at the end.
[xrdp8]
name=Reconnect
lib=libvnc.so
username=ask
password=ask
ip=127.0.0.1
port=5901
Save the file and restart the service usingsudo service xrdp restart
Now establish the first connection (after boot)as it is by just keeping the module in XRDP login page sesman-Xvnc.
Now close the session and again establish RDP connection. This time don’t choose Module=sesman-Xvnc. Expand the drop down to see Module named Reconnect that we created using the above step.
Voila !!!!!! Now you will be presented with the earlier session instead of creating a new session.
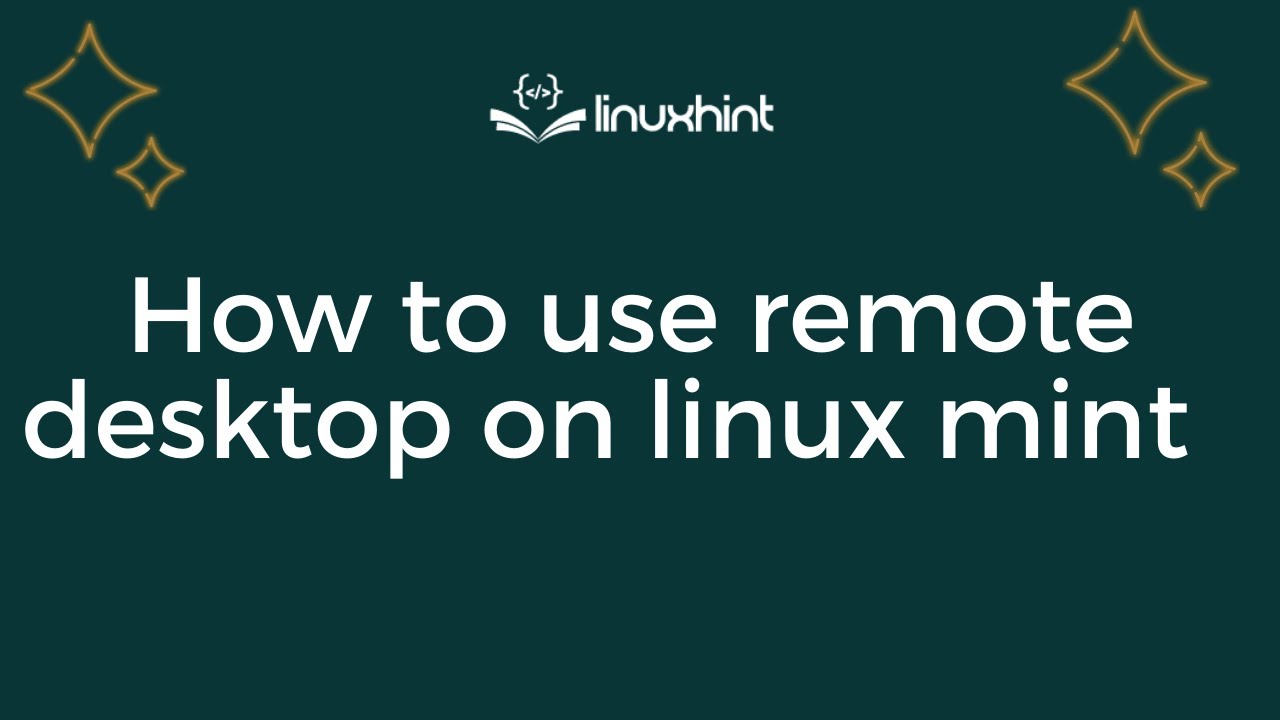
NOTE: You may see xrdp session names, username and password and ip and port
By default xrdp uses 5901 port for first session at the time of boot. Every time a new connection is established i.e on the first boot time of connecting through RDP the port remains 5901. If you close this session and open a new connection the port will change.
This article will describe installing Cinnamon desktop environment and XRDP, and connecting to Cinnamon desktop environment via XRDP.
Table of Contents
Linux Remote Desktop Windows 10
- 1. Install XRDP
1 Install XRDP
Install XRDP and TigerVNC.
Change default session type to Xvnc.
1.1 Avoid Authentication Require dialog
Microsoft Remote Desktop Linux Mint
After connecting via XRDP, Authentication Require dialog for Flatpak update will be displayed.
If you feel troublesome to respond to Authentication Require dialog, you can emit responce with creating PolicyKit rules which will reject Flatpak update (Or allow sudo group user to Flatpak update).
2 Connect to Cinnamon desktop environment via XRDP
Use Xorg as a session type. Windows Remote Desktop Connection is as the following.
