Cisco QuickVPN
Cisco QuickVPN - here's a simple way of creating a VPN into your SOHO network using a Cisco SOHO router. In this case, we use the Cisco RV180W SOHO router which is an extremely powerful SOHO router for a reasonable expenditure. Virtual Private Network connects through Firewalls Cisco RV180W SOHO WiFi router These instructions work for any of the SOHO line of WiFi routers that Cisco provides.It is very simple and the complete instructions are on Page 108 of the RV180W Administrator's guide - section titled: Remote Access with Cisco QuickVPN.
| |
If this page has helped you, please consider donating $1.00 to support the cost of hosting this site, thanks. |
One of the Cisco Small Business Routers, the RV042 Virtual Private Networking (VPN) Router supports up to four wired and 50 off-site connections. The latter allows users to connect into your network with secure access to your files and intranet. VPN Clients Remote Access with Cisco QuickVPN For quick setup with basic VPN security settings, distribute Cisco QuickVPN software to your users, who can then securely access your network resources. Use this option if you want to simplify the VPN setup process.
The Cisco RV215W Wireless-N VPN Router is an easy-to-set-up router with built-in firewall, a VPN server, and wireless networking. Performance is decent for its class but nothing spectacular. The Cisco VPN Client is a program that allows computers to connect to a virtual private network, which allows users to access the resources for that private network from a remote location as if they were directly connected. Dec 11, 2018 Cisco QuickVPN is a free software designed for remote access to a network. It is easy to install on a PC and simple to manage. QuickVPN is compatible with Windows operating system (both the 32-bit and 64 bit editions). In order for QuickVPN to work properly, a set of requirements must be checked off to ensure the VPN connectivity with the network.
Return to
TelecomWorld 101
Copyright July 2013 Eugene Blanchard
Objective
Cisco Quickvpn Download Windows 10
A Virtual Private Network (VPN) is a way to connect endpoints on different networks together over a public network, such as the Internet. A useful application of VPNs is that a remote user with VPN client software can securely access information on a private network as long as they have access to the Internet. The RV0xx series VPN routers can be configured to allow users with QuickVPN to create a VPN tunnel with the router. Cisco QuickVPN is a software developed for remote access to a Virtual Private Network (VPN).
A VPN certificate is a way to increase security in the VPN tunnel. Certificates are generated by the router and are used to ensure that both the router and QuickVPN user are secure. From the router, you can export the certificate that can be used by the QuickVPN client.
This article explains how to configure a VPN user and manage the VPN certificates on RV0xx series VPN routers.
Note: You have to configure VPN tunnel before you configure VPN users. To know more on how to configure Gateway to Gateway VPN refer to Configuration of Gateway to Gateway VPN on RV016, RV042, RV042G and RV082 VPN Routers. To know more on how to configure Client to Gateway VPN refer toSet Up a Remote Access Tunnel (Client to Gateway) for VPN Clients on RV016, RV042, RV042G and RV082 VPN Routers. After you configure VPN users, you need to set up Quick VPN on the User's PC to access to the VPN tunnel.
Applicable Devices
• RV016
• RV042
• RV042G
• RV082
Software Version

• v4.2.2.08 [RV Series VPN Routers]
• 1.4.2.1 [Cisco QuickVPN]
Configure VPN Users
Step 1. Log in to the Router Configuration Utility and choose VPN > VPN Client Access.The VPN Client Access page opens:
Step 2. Enter the username for the VPN client in the Username field.
Step 3. Enter the password for the user in the New Password field.
Step 4. Enter the password again to confirm it in the Confirm New Password field.
Step 5. (Optional) To allow the user to change their password, click the Yes radio button.
Step 6. Check the Active check box to make the VPN user active.
Step 7. Click Add to list to add the user to the table.
Step 8. (Optional) To edit any information about a user, click the specific user in the table. Edit the necessary information and then click Update. You can not edit the username.
Step 9. (Optional) To delete a user from the table, click the specific user from the table and then click Delete.
Step 10. (Optional) To add new VPN user, click Add New and follow the Steps 1 to 7.
Cisco Quickvpn Alternative
Step 11. Click Save to save the settings.
Certificate Management
Note: It is possible to have a VPN connection without a certificate on the PC. However, a certificate will increase the security of the VPN.
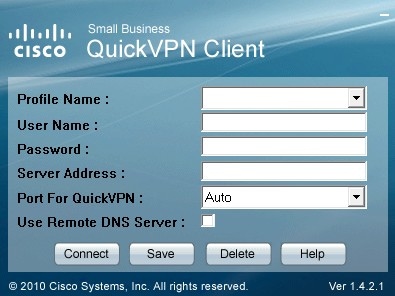
Step 1. Log in to the Router Configuration Utility and choose VPN > VPN Client Access. The VPN Client Access page opens. Scroll down to the Certificate Management area.
The current certificate is displayed in the Existing Certificate field. If you would like to export a certificate to your PC, go to the Export Certificate section. If you would like to import a certificate from your PC to the router, go to the Import Certificate section.
Export Certificate
Step 1. (Optional) To generate a new certificate for the router, click Generate. This replaces the previous certificate with the new certificate. A warning message window appears:
Step 2. Click OK to continue with a new certificate and replace the old certificate with the new certificate.
Step 3. (Optional) To download and save a certificate as a backup on your PC, click Export for Admin. An administrative certificate contains the private key and it is used as a backup during factory reset.
Step 4. Click Export for Client to download a client certificate and save it on your PC. It is used while the user accesses the VPN tunnel. The router will save a .pem file on to your computer.
Note: In order to save a .pem file to the certificate store on Windows, it must be converted to a .pfx or .p12 file.
Import Certificate
Step 1. Click Choose File and choose the certificate that you would like to import. The file type should be .pem.
Step 2. Click Import to import the certificate.
Step 3. Click Save to save the settings.

Cisco QuickVPN Setup
Note: This software is supported only for Windows operating systems. You can download this software at the Cisco official web site (www.cisco.com).
Step 1. Open the Cisco QuickVPN software.
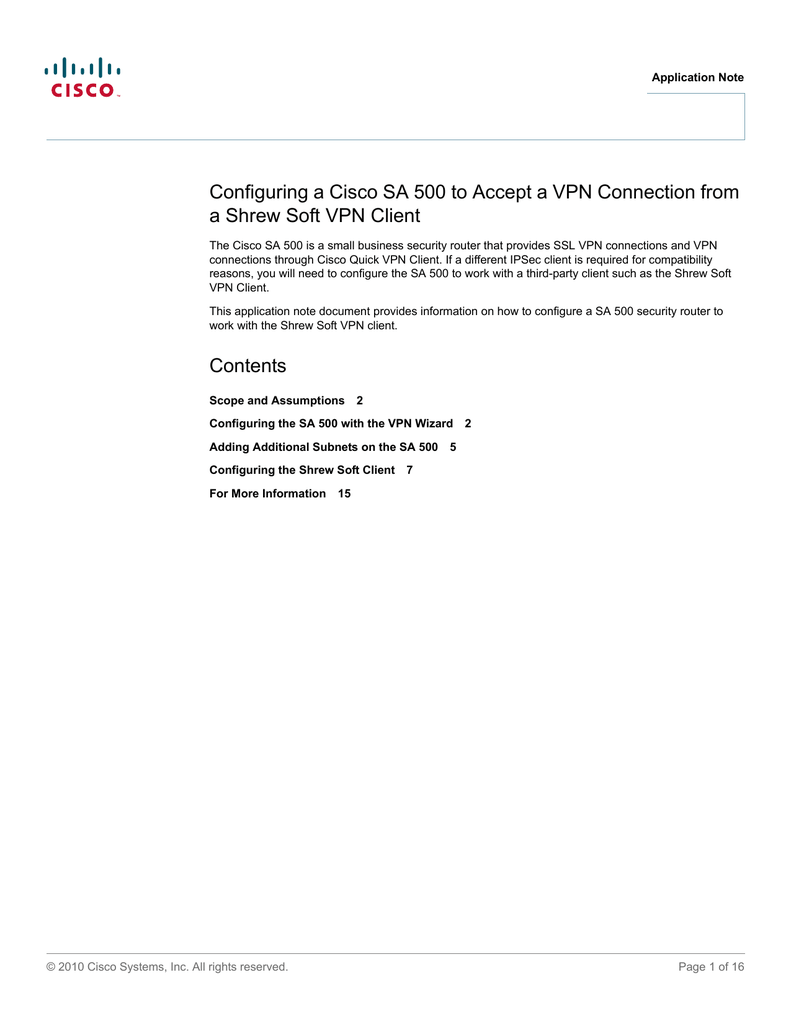
Step 2. In the Profile Name field, enter the name of the VPN tunnel created on the RV wired router.
Step 3. In the User Name field, enter the username that was assigned in the router.
Step 4. In the Password field, enter the password assigned in the router.
Step 5. In the Server Address field, enter the IP address of the router used for VPN.
Step 6. In the Use Remote DNS Server drop-down list, choose the appropriate port number. Auto is the default value, which automatically chooses the port number based on the VPN settings.
Cisco Quickvpn
Step 7. Check the Use Remote DNS Server checkbox if you have a DNS server that can resolve domain names; otherwise, uncheck it and use your VPN network settings.
Step 8. Click Connect to access the VPN.
Step 9. (Optional) To save the configuration, click Save.
Step 10. (Optional) To delete a saved configuration, click Delete.
