E next time you relaunch Google Chrome. RELAUNCH NOW Plugins C chrome://plugins Disable Always al owed to run Adobe Reader - Version: 47029 (Disabled) Adobe PDF Plug-In For Firefox and Netscape 15.8.20082 -l Always allowed to run. Adobe Acrobat Reader DC software is the free global standard for reliably viewing, printing, and commenting on PDF documents. And now, it's connected to the Adobe Document Cloud − making it easier than ever to work across computers and mobile devices. Download & Install Adobe Reader on your computer and follow the steps below to make Adobe as the default PDF viewers in Chrome browser. Open Chrome browser click on the 3-dots Menu icon and click on Settings in the drop-down menu.
Adobe bundles the Acrobat Chrome extension with Adobe Acrobat Reader DC so that you can easily open PDFs in Reader while browsing the web. Once installed and enabled, the extension will:
- Open PDF files in the Acrobat Reader desktop app.
- Offer a consistent and reliable PDF viewing experience.
- Provide access to all the tools you need to add comments, fill forms, and sign PDFs.
Note:


Adobe Chrome Flash Player
You can easily disable the extension at any time. The extension does not read the content of your PDFs or any content on the sites you visit.
The extension is not installed automatically with Acrobat Reader. If Acrobat Reader is the default PDF owner on your computer, you're prompted to install the extension when you launch Acrobat Reader. Once the extension is installed, you must activate it before use.

Steps to install and enable Acrobat Reader Chrome extension:
If Acrobat Reader is the default PDF owner on your computer, you're prompted to install the extension when you launch Acrobat Reader.
Install the Chrome extension prompt in case of Acrobat Reader updateInstall the Chrome extension prompt in case of fresh Acrobat Reader installationClick Continue or Next. The extension is installed and added to Chrome.
Open Google Chrome. You’ll see a prompt as shown in the screenshot below. Click the Enable extension button.
Using “Open in Acrobat Reader” option for PDFs opened in Chrome browser
When you open a PDF in Chrome, you see the Adobe Acrobat prompt in the upper-right corner of the window. Click Open in Acrobat Reader.
Right-click the extension, and then choose Manage extensions.
Right-click the extension, and then choose Manage extensions.
Right-click the extension, and then choose Remove from Chrome.
Adobe Chrome Os
If you do not want users to see the in-app experience for Chrome extension, use the feature lockdown key to
Registry val: “ENABLE_CHROMEEXT” to be added under HKLMSOFTWAREAdobeAcrobat ReaderDCInstaller
| Data type | boolean: DWORD value > REG_SZ |
| Default | Null |
Version # | DC |
| HKLM Path | HKLMSOFTWAREAdobeAcrobat ReaderDCInstaller |
| Summary | Specifies whether to lock the First Time in-app experience for Chrome Extension or Not |
| Details | Possible values include:
By default, if the key is not present, users will see the in-app experience. |
If you install Acrobat Reader DC and then install Acrobat DC Classic or Acrobat XI, the Adobe Acrobat Chrome Extension doesn’t work.
If the following scenario is causing this issue, try the suggested solution below.

Install Acrobat Reader DC, and then opt in for the Adobe Acrobat Chrome extension on the first launch.
Now install either Acrobat DC Classic or Acrobat XI.
Open Chrome and enable the Chrome extension (if you did not do so in step 2).
Use the extension to convert an HTML file to PDF, or open a PDF file in Chrome.
The extension remains in a waiting state and nothing happens.
Adobe Chrome Dc
Solution: Open Acrobat DC and close it after a few seconds
Try the following workaround:
Adobe Chrome Extension
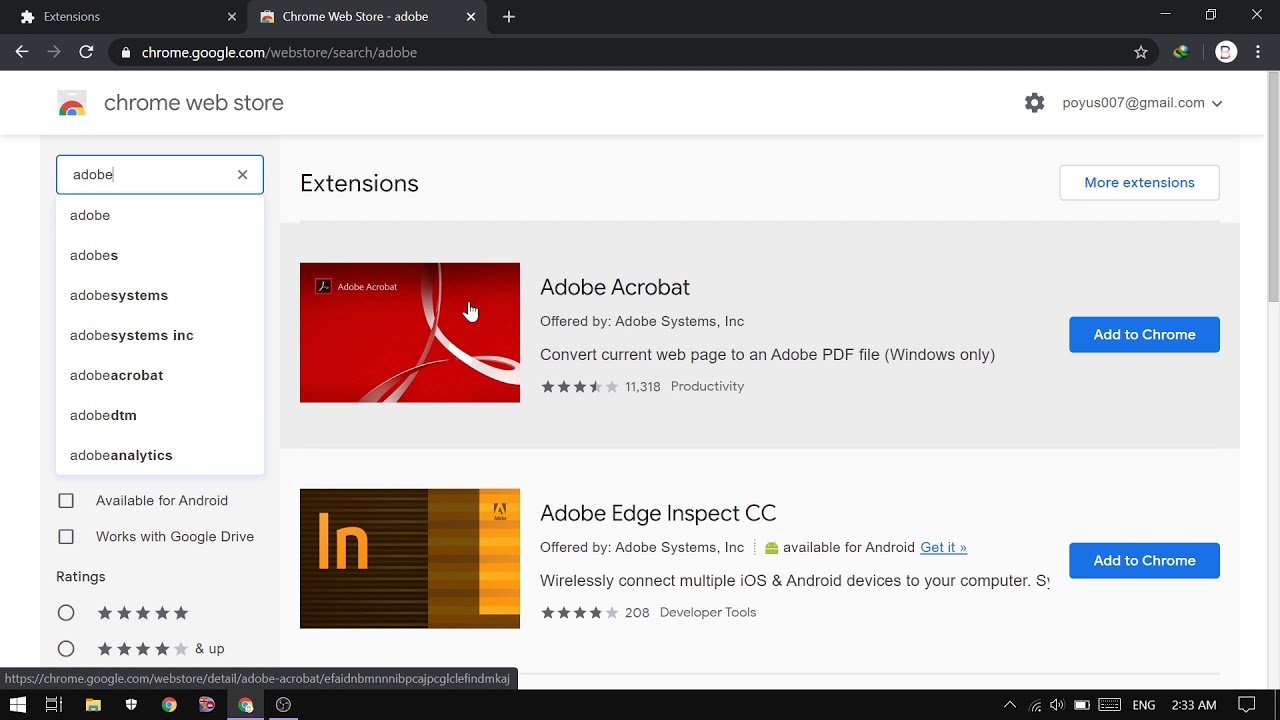
- Open Acrobat Reader DC, and close it after a few seconds. Now try using the Chrome extension to open a PDF file or convert an HTML file to a PDF file.
