Select the 'Caches' folder's contents. Click one item or folder in the 'Caches' folder, then press ⌘ Command + A. Doing so selects everything in the 'Caches' folder. 9 Delete the 'Caches' folder's contents. MacBook Air laptops are in the crooks’ spotlight due to their popularity with Apple fans, affordable price and, hence, a great number of these machines scattered all over the world. Looking at the present-day security risks these devices are susceptible to, people familiar with Windows malware evolution may reminisce the reign of rogue. You can check out how much free space remains on your MacBook's drive by clicking the Apple logo in the top left, select About This Mac and then click the Storage tab. If you are approaching. Click on the drive and select the Erase tab. Set the format value to Mac OS Extended (Journaled)and click the Erasebutton. After that has finished select the Partition tab. Type in a Namefor your hard drive and select how many partitions you want from the Volume Scheme. The usual setting is one partition. Clearing the System Cache: Close as many open programs as possible. Open programs use files.
You still remember the first thing on your mind when you were buying your new MacBook that this Machine will always keep up with your pace and will never slow down on you. That’s exactly what these awesome machines are built to do. But sooner than you think, it starts slowing down. The first thing you need to know is that the performance of your Mac depends a lot on the memory usage on the device. We will talk about some of the ways to learn how to reduce memory usage on Mac and get it to maximum performance again.
Check Your Available Memory Usage on Mac First!
All the applications developed for use on Apple Machines are built to optimally use the memory available. But memory management for MacBook becomes critical when you open too many applications that are running simultaneously. This results in major memory overload.
Once you experience your Mac slowing down, you should start analyzing the memory usage. If you don’t know how to check memory usage on Mac, the best application to start with is the Activity Monitor. You can easily find this application in the Utilities or you can simply type the name of the application in the Spotlight window.
Activity Monitor: Helpful Tool in Analyzing Memory Usage on Your Mac
Activity Monitor is a built-in application in MacOS which tells you everything that is running on your MacBook. It gives you a complete overview of your MacBook’s memory usage. Here you can find out what applications are currently running and how much memory is being utilized by each of the applications. It is an excellent tool in analyzing the memory usage as it gives you plenty of details on the resources being consumed by any application, including the memory being used, Number of threads utilized by each app, CPU usage, etc.
What's more, ths Activity Monitor shows how you can add different columns to check a particular resource being utilized by an application and play with the statistics to shut down what you don’t need and that eats too much of memory. To illustrate a few, let’s have a look at the memory page of Activity Monitor.
The memory page is very informative when you understand all that it is showing to you;
Memory Pressure: This graph gives you the usage of memory over a period of time. You can set the Update Frequency and set the intervals. The right-most bar is the current memory usage, going back in time as you move to the left of the graph. The color of the graph shows the usage level.
- Green – RAM Memory available.
- Yellow – RAM Memory still available, tasked by memory-management processes (like Compression)
- Red – RAM Memory completely used. This is the time where you should start shutting down some apps.
You can see the total installed RAM on your computer shown as,
Physical Memory: Total memory installed.
The part which you are really concerned about is the one marked as,
Memory Used: Total memory being used by the running apps and processes. Getting inside to have a deeper understanding of the memory distribution allows you to play with it and get the best performance.
- App Memory: Total memory used by all the apps/processes.
- Wired memory: As the name suggests, this memory is (virtually) hard-wired and you cannot make any changes to the processes using this memory. These are usually the primary processes of your Machine and they need the memory with the quickest access and cannot be swapped with the memory on disk.
- Compressed: The MacOS will compress a chunk of memory in the RAM to make more space for the utilization of other apps. You can see the column of compressed memory to see how much actual and compressed memory is used by each process or application.
Swap Used: The MacOS will utilize some space on the disk drive of your Mac. This is used to free up physical space on RAM for the applications requiring more intense use of memory.

Cached Files: The MacOS keeps the recently closed applications as cached files for quick loading once you restart the same application. However, this memory is available to be used by any new application if the same application is not started.
Running out of Space? Try The Quick Fix to Free Up Memory Space Here
When you are running out of space on your Mac and your memory pressure graph is constantly in the red. Your computer is slowing down and if you are thinking about how do I free up memory on my Mac, using a powerful Mac cleanup software is the quickest fix for you. Umate Mac Cleaner is beyond compare your first choice for Mac cleaning software you will find and let me tell you why.
Umate Mac Cleaner is an amazingly powerful tool to clean and offers a one-click solution for releasing more memory. No important files will be deleted through Umate Mac Cleaner so you don’t have to worry about accidentally harming your Mac. Its one of the main features - Clean Up Junk is designed to delete all the junk files which are slowing down the Mac system. You can use the Clean Up Junk feature to run a Quick Clean first.
Quick Clean will run an automatic scan to search, identify and delete the unnecessary files piled up on your system. Deleting those junk files have no effect on system performance, so you can safely remove them without consideration.
Once the Quick Clean has done its job and you still feel the need to make some more space available, the Clean Up Junk lets you run a Deep Clean on the Mac. Deep Clean shows you the files available on the system which can be deleted to make more space available on the Mac. It runs a scan and finds the items that can be deleted, and you can now choose which of these files you want to permanently remove from the system, then hit the big Clean button to remove them with single click.
Another very useful feature of Umate Mac Cleaner to lower memory usage on Mac is Manage Application & Extensions. Naturally, there are a few applications lying around over the chunks of your memory and these applications are not even being used. These unused applications and unnecessary extensions are hogging on the memory bytes which are needed for the new and more frequent applications. This feature of Umate Mac Cleaner is how to save memory on Mac by uninstalling the rarely used applications and their associated files. Along with the unused applications, it also targets the unnecessary extensions which are installed in your Mac. This feature will list down the applications with their usage statistics and you can choose which ones to remove to lower memory usage on your Mac.
Getting Umate Mac Cleaner for Mac memory management is unbelievably easy. All you need to do is get the app from iMyFone, install and launch the app and let it do the rest automatically. The app comes with a very intuitive user interface and is compatible with Macbook/iMac running MacOS 10.15-10.9.
Other 7 Tips to Reduce Memory Usage on Mac Manually
Using a Mac cleaning tool to free up memory on Mac is much easiesr and faster. And this way is highly recommended for time-saving clean up. However, if you want to free up memory without using third-party software, here are other 7 extra tips for you to do the job manually. Let’s check them out together!
1. Clean up the Desktop
No matter what computer you are using, you know that your desktop is filled with unnecessary and unused icons scattered all around the screen. Don’t worry; this is what we do on all our computers. But if you want to lower the memory usage on your Mac, you might want to steer away from cluttering your desktop. This might come as a surprise, but MacOS allows your desktop icons to be treated as priority applications and it keeps all the desktop icons in the active memory. This takes up space in your RAM which you definitely want to save.
2. Manage Memory Usage in Finder
The Finder application on Mac can sometimes take up a lot of memory of your system. You are thinking that Finder should not be taking up this much space, right. It is probably because the Finder application is set to show all files available on the system. Try changing the default display of Finder to not show All My Files. This will work wonders for you.
3. Force Quit Memory-eating Processes
In the Activity Monitor, you can see which applications are consuming most of the memory. These memory-hogging processes are slowing down your system. You can select to Force Quit these processes to save memory on your Mac.
4. Delete Browser Extensions
The add-ons and extensions on the internet browser are nice tools for quick access to features you need while surfing the internet. But more often than not, they are consuming more memory than they are being helpful. You can save a lot of memory on your Mac by deleting the unwanted browser extensions. Just launch the browser on your Mac, like Safari, Chrome and Firefox, and then go to Preferences to remove those unwanted extensions on the Extensions tab.
You can use Umate Mac Cleaner to remove the undesired extensions. Just launch the app and go to Manage Applications and Extensions and the memory management tool will list down all the extensions for you to choose and delete. You will be surprised at how many of these extensions are not even needed in your Mac.
5. Close Unwanted Finder Windows
Opening a number of Finder windows takes up a lot of memory, and it is incredible how much memory you can save by this little tip. You don’t need anything fancy for this. A keyboard shortcut is all you need; press Command + Option + W to close all the open windows on your Mac.
6. Disable Login Items
The items that are set to launch on every login are going to use a lot of memory space. Most of these login items are not essentially required for your day to day computing needs and you can easily get rid of them. Here are the simple steps to do that: Click the Apple icon > select System Preferences > Click Users & Groups > Select the login item you want to remove, then click the Remove.
Using Umate Mac Cleaner to Disable Startup Items is your one-click solution to fix this issue. Select the items you want to disable on your next login and you will start your Mac with a bunch of memory saved.
7. Purge RAM in Terminal (for Advanced Users)
Open the terminal on your Mac and enter the command ‘sudo purge’. This feature requires admin rights so you would have to enter the password here then the system will clear the inactive memory. We strongly advise against using this method unless you know your way around your Machine.
If You Use Chrome Browser, Here's Bonus Tip to Lower Memory Usage
If you are using Google applications like Gmail, Google Drive, etc. This tip might be useful on how to lower memory usage on Mac. Google Chrome makes use of the system GPU for its processes to help load web pages super fast, however, this process takes a lot of memory on your system RAM. Fortunately, there is a way to control this. Use the Task Manager of Google Chrome to manage the memory available for use by Chrome, and you are good to go!
Anyway, You Should Keep Your Eye on Mac's Memory Usage
If your Mac is boosted up with 16 gigs of RAM memory, then you might have a lot of free space to use up for unnecessary applications. But with the basic 4 or 8GB RAM machine, you would require the monitoring more often. More applications running on the Mac means more memory usage. This makes it very important that you should keep a check on your applications. Learning to read and analyze the memory page of the Activity Monitor will be extremely useful in memory management for your Mac and keep your MacBook memory usage under check.
Conclusion
With these simple tips and tricks, you can bring your Mac back to its fast performance condition when the speed of your MacBook was unmatched to all the other computers. Using an application that can efficiently look after the system health will keep your Macbook hassle-free. Umate Mac Cleaner might just be the thing you were looking for, a application that comes with all-in-one package and all the features you need.
Apple products are made with a variety of materials, and each material might have specific cleaning requirements. To get started, here are some tips that apply to all products:
- Use only a soft, lint-free cloth. Avoid abrasive cloths, towels, paper towels, or similar items.
- Avoid excessive wiping, which might cause damage.
- Unplug all external power sources, devices, and cables.
- Keep liquids away from the product, unless otherwise noted for specific products.
- Don't get moisture into any openings.
- Don't use aerosol sprays, bleaches, or abrasives.
- Don't spray cleaners directly onto the item.
Is it OK to use a disinfectant on my Apple product?
Using a 70 percent isopropyl alcohol wipe or Clorox Disinfecting Wipes, you may gently wipe the hard, nonporous surfaces of your Apple product, such as the display, keyboard, or other exterior surfaces. Don't use bleach. Avoid getting moisture in any opening, and don't submerge your Apple product in any cleaning agents. Don't use on fabric or leather surfaces.
If liquid makes its way inside your Apple product, get help from an Apple Authorized Service Provider or Apple Retail Store as soon as possible. Liquid damage isn't covered under the Apple product warranty or AppleCare Protection Plans, but you may have rights under consumer law. If you plan to visit an Apple Retail store, make a reservation at the Genius Bar (available only in some countries and regions).
For more detailed instructions, select your Apple product:
Notebook computers
Learn how to clean your Mac notebook computer.
MacBook, MacBook Pro, and MacBook Air
When cleaning the outside of your MacBook, MacBook Pro, or MacBook Air, first shut down your computer and unplug the power adapter. Then use a damp, soft, lint-free cloth to clean the computer's exterior. Avoid getting moisture in any openings. Do not spray liquid directly on the computer. Don't use aerosol sprays, solvents, abrasives, or cleaners containing hydrogen peroxide that might damage the finish.
To clean the screen on your MacBook, MacBook Pro, or MacBook Air, first shut down the computer and unplug the power adapter. Dampen a soft, lint-free cloth with water only, then use it to clean the computer's screen.
MacBook Pro models from 2016 and later with Touch Bar and Touch ID: Clean the Touch Bar and Touch ID (power button) on these computers the same way you would clean the display. Shut down your Mac and unplug the power adapter. Dampen a soft, lint-free cloth with water only, then use it to clean the Touch Bar and Touch ID.
MacBook (13-inch, Late 2009) and MacBook (13-inch, Mid 2010): The bottom case of these computers uses a soft nonslip material. Use a 3M Gray Microfiber or soft dye-free, lint-free cloth to clean the bottom case.
Back to top.
Desktop computers
Learn how to clean your Mac desktop computer.
Mac Pro, Mac mini, and iMac
If your iMac has nano-texture glass, learn how to clean the nano-texture glass on your Apple display.
First, shut down your Mac and unplug the power cord along with other connected devices. Then use a damp, soft, lint-free cloth to clean the computer's exterior. Avoid getting moisture in any openings. Don't spray liquid directly on the computer. Don't use aerosol sprays, solvents, abrasives, or cleaners containing hydrogen peroxide that might damage the finish.
To clean the display on your iMac, dampen the cloth that came with your iMac—or another clean, soft, lint-free cloth—with water only, and then wipe the screen.
Don't clean the screen of your iMac with a cleaner containing acetone. Use a cleaner intended for use with a screen or display. Never spray cleaner directly on the screen. It might drip inside the display and cause damage.
Back to top.
Displays
If your Apple Pro Display XDR has nano-texture glass, learn how to clean the nano-texture glass on your Apple display. The following guidelines are for cleaning the Apple Thunderbolt Display and previous Apple displays.
First, disconnect the display from power, from its connection to a computer, and from any external devices. Then use the cloth that came with your display or another soft, dry cloth to wipe dust from the screen.
If additional cleaning of the display panel or case is required, use a soft, slightly damp, lint-free cloth. Avoid getting moisture in openings. Don't use window cleaners, household cleaners, aerosol sprays, solvents, ammonia, abrasives, or cleaners containing hydrogen peroxide to clean the display.
Don't clean the screen of your display with a cleaner containing acetone. Use a cleaner intended for use with a screen or display. Never spray cleaner directly on the screen. It might drip inside the display and cause damage.
Back to top.
Peripherals
Apple wireless or USB keyboards, mice, and trackpads
First, power off the device. If your device uses removable batteries, remove the batteries. (If your device is wired, simply unplug it from your computer.)
Next, clean the outside of your device with a lint-free cloth lightly moistened with water. Don't get moisture in any openings or use aerosol sprays, solvents, abrasives, or cleaners containing hydrogen peroxide.
If your Magic Mouse or Magic Mouse 2 isn’t tracking properly, there might be a hair or other debris on the sensor lens. Turn the mouse over and inspect the sensor window using a bright light. If you see debris, use compressed air to gently clean the sensor window.
iPhone cases
iPhone case—silicone
To clean your silicone iPhone case, remove your iPhone from the case. Use a soft, slightly damp, lint-free cloth to wipe the outside and the inside of the iPhone case. Don't use window cleaners, household cleaners, aerosol sprays, solvents, ammonia, abrasives, or cleaners containing hydrogen peroxide to clean the iPhone case.
iPhone case—leather
The leather iPhone case is made from natural leather. Its appearance will change as you use it. It might acquire a patina and might change color due to the oils from your skin and direct sunlight, further enhancing the natural look.
Cleaning the leather iPhone case might affect its color. If you choose to clean this case, first remove it from your iPhone. Use a clean cloth with warm water and mild hand soap to gently clean the iPhone case. You can also use a mild cleaner along with a dry clean cloth. Leather cleaners and conditioners can change the color of leather.
How To Clear Ram In Macbook Air Without
Keep your iPhone case away from prolonged intense sunlight, heat, and humidity. Exposure to water, oil, makeup, and dyed materials (such as denim) can stain tanned leathers.
iPhone case—clear
To clean your clear iPhone case, remove your iPhone from the case. Use a soft, dry, lint-free cloth to wipe the outside and inside of the case. Don't use window cleaners, household cleaners, aerosol sprays, solvents, ammonia, abrasives, or cleaners containing hydrogen peroxide to clean the case.
iPhone Smart Battery Case

To clean your Smart Battery Case, remove your iPhone from the case. Use a soft, slightly damp, lint-free cloth to wipe the outside of the case. Don't use window cleaners, household cleaners, aerosol sprays, solvents, ammonia, abrasives, or cleaners containing hydrogen peroxide to clean the case.
When cleaning the internal Lightning connector, use a soft, dry, lint-free cloth, and don’t use liquids or cleaning products.
Learn how to clean your iPhone.
iPhone MagSafe accessories
MagSafe Charger contains magnets that might attract debris during everyday use. Brush off any debris from the metal ring before cleaning this accessory.
Unplug your MagSafe Charger from power. Then use a soft, slightly damp, lint-free cloth to wipe the silicone middle of the charging area. Don't use window cleaners, household cleaners, aerosol sprays, solvents, ammonia, abrasives, or cleaners containing hydrogen peroxide to clean MagSafe Charger.
Back to top.
How To Clear Cache Memory In Macbook Air
iPad accessories
Apple Pencil
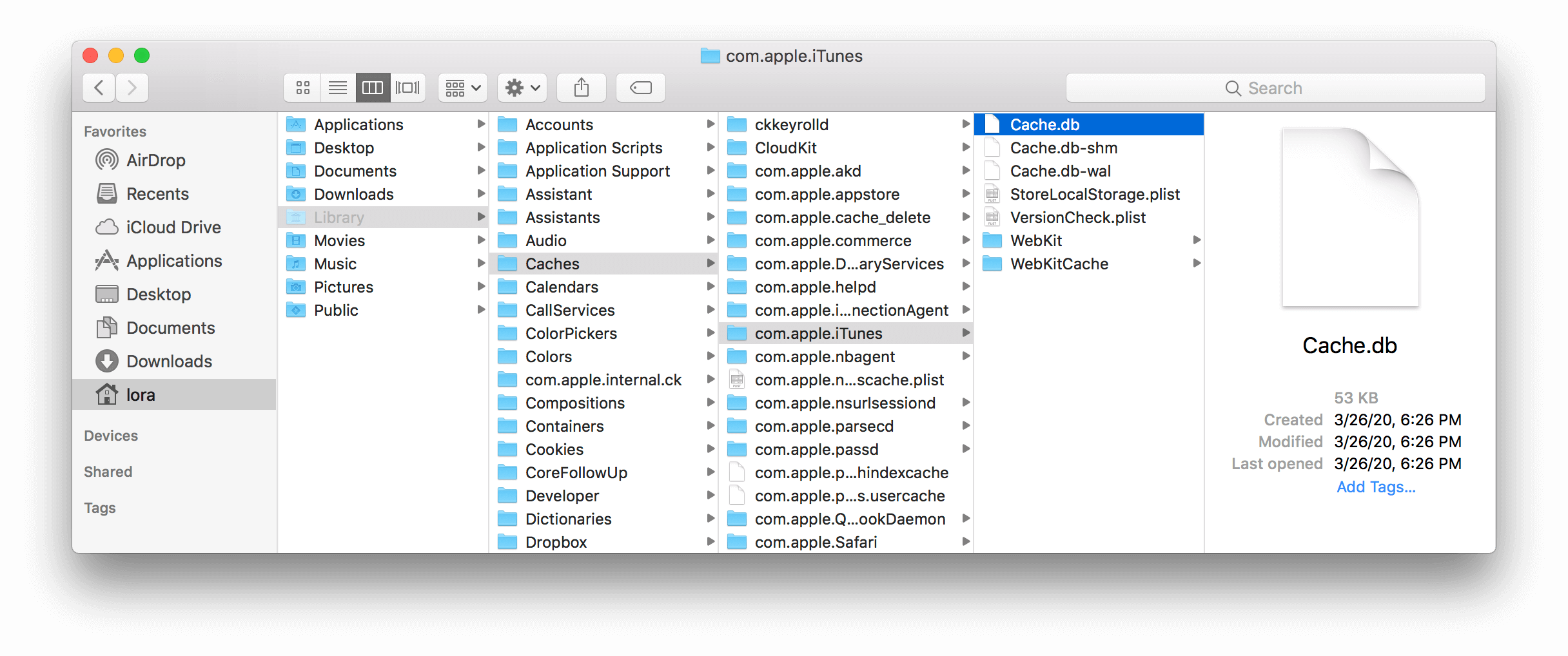
To clean your Apple Pencil, use a soft, slightly damp, lint-free cloth. With the damp cloth, wipe your Apple Pencil from the tip end—but not the tip itself—toward the other end of your Apple Pencil. Don’t allow moisture to get inside the seam between the tip and the body of your Apple Pencil.
iPad Smart Keyboard, Smart Keyboard Folio, Smart Cover, and Smart Case—polyurethane
To clean your polyurethane Smart Keyboard, Smart Keyboard Folio, Smart Cover, or Smart Case, first remove it from the iPad. Use a soft, slightly damp, lint-free cloth. Wipe the front and the inside with a soft, lint-free cloth.
Don't use window cleaners, household cleaners, aerosol sprays, solvents, ammonia, abrasives, or cleaners containing hydrogen peroxide to clean this product.
iPad Smart Cover and Smart Case—leather
The iPad leather cover/case is made from natural leather. Its appearance will change as you use it. It might acquire a patina and might change color due to the oils from your skin and direct sunlight, further enhancing the natural look.
Cleaning the leather might affect its color. If you choose to clean the leather, first remove the cover/case from your iPad. Use a clean cloth with warm water and mild hand soap to gently clean the leather. Wipe the outside and the inside with a soft, lint-free cloth to remove any dirt. You can also use a mild cleaner along with a dry clean cloth. Mild cleaners or conditioners might help remove some stains but might also change the color of the leather.
Keep your iPad leather cover/case away from prolonged intense sunlight, heat, and humidity. Exposure to water, oil, makeup, and dyed materials (such as denim) can stain tanned leathers.
iPad Silicone Case
To clean your iPad Silicone Case, remove your iPad from the case. Use a soft, slightly damp, lint-free cloth to wipe the outside and the inside of the case. Don't use window cleaners, household cleaners, aerosol sprays, solvents, ammonia, abrasives, or cleaners containing hydrogen peroxide to clean the iPad case.
Back to top.
iPad


Handle your iPad with care to maintain its appearance. If you're concerned about scratching or abrasion, you can use one of the many cases sold separately. To clean iPad, unplug all cables and turn off iPad (press and hold the Sleep/Wake button, and then slide the onscreen slider). Use a soft, slightly damp, lint-free cloth. Avoid getting moisture in openings. Don't use window cleaners, household cleaners, compressed air, aerosol sprays, solvents, ammonia, abrasives, or cleaners containing hydrogen peroxide to clean iPad. iPad has an oleophobic coating on the screen; simply wipe iPad's screen with a soft, lint-free cloth to remove oil left by your hands. The ability of this coating to repel oil will diminish over time with normal usage, and rubbing the screen with an abrasive material will further diminish its effect and might scratch your screen.
Back to top.
iPod
iPod touch
To clean iPod touch, unplug all cables and turn off iPod touch (press and hold the Sleep/Wake button, and then slide the onscreen slider). Then use a soft, slightly damp, lint-free cloth. Avoid getting moisture in openings. Don't use window cleaners, household cleaners, compressed air, aerosol sprays, solvents, ammonia, abrasives, or cleaners containing hydrogen peroxide to clean iPod touch.
iPod classic
To clean iPod classic, unplug all cables, turn iPod classic off, and slide the Hold switch to HOLD. Then use a soft, slightly damp, lint-free cloth. Avoid getting moisture in openings. Don't use window cleaners, household cleaners, compressed air, aerosol sprays, solvents, ammonia, abrasives, or cleaners containing hydrogen peroxide to clean iPod classic.
iPod nano
To clean iPod nano, unplug all cables, turn iPod nano off, and slide the Hold switch to HOLD. Then use a soft, slightly damp, lint-free cloth. Avoid getting moisture in openings. Don't use window cleaners, household cleaners, compressed air, aerosol sprays, solvents, ammonia, abrasives, or cleaners containing hydrogen peroxide to clean iPod nano.
On iPod nano 6th generation, which has no hold switch, you need to press only the Sleep/Wake button to turn the device off before cleaning.
iPod shuffle
To clean iPod shuffle, unplug all cables, turn it off (slide the switch to OFF), and use a soft, slightly damp, lint-free cloth. Avoid getting moisture in openings. Don't use window cleaners, household cleaners, compressed air, aerosol sprays, solvents, ammonia, abrasives, or cleaners containing hydrogen peroxide to clean iPod shuffle.
iPod mini
To clean iPod mini, unplug all cables, turn iPod mini off, and slide the Hold switch to HOLD. Then use a soft, slightly damp, lint-free cloth. Avoid getting moisture in openings. Don't use window cleaners, household cleaners, compressed air, aerosol sprays, solvents, ammonia, abrasives, or cleaners containing hydrogen peroxide to clean iPod mini.
Back to top.
Learn more
Macbook Air How To Guide
- Learn how to disinfect the Apple internal or external keyboard, trackpad, and mouse.
- For more information on cleaning, handling, and working with your Apple Product, please refer to the User Guide that came with your product or download a copy.
