Citrix Files for iOS allows you to browse files and folders from your Citrix Files account. The most common cause why Citrix Workspace (formerly Citrix Receiver) is not working is actually the Internet connection you’re using. When you have a slow, or unreliable Internet connection, Citrix Workspace isn’t able to work properly. Sometimes, you may not even realize that you have a connection issue until you try and use the service.
A list containing the majority of Citrix Workspace app for iOS (formerly Receiver for iOS) support articles collated to make this page a one stop place for you to search for and find information regarding any issues you have with the product and its related dependencies.
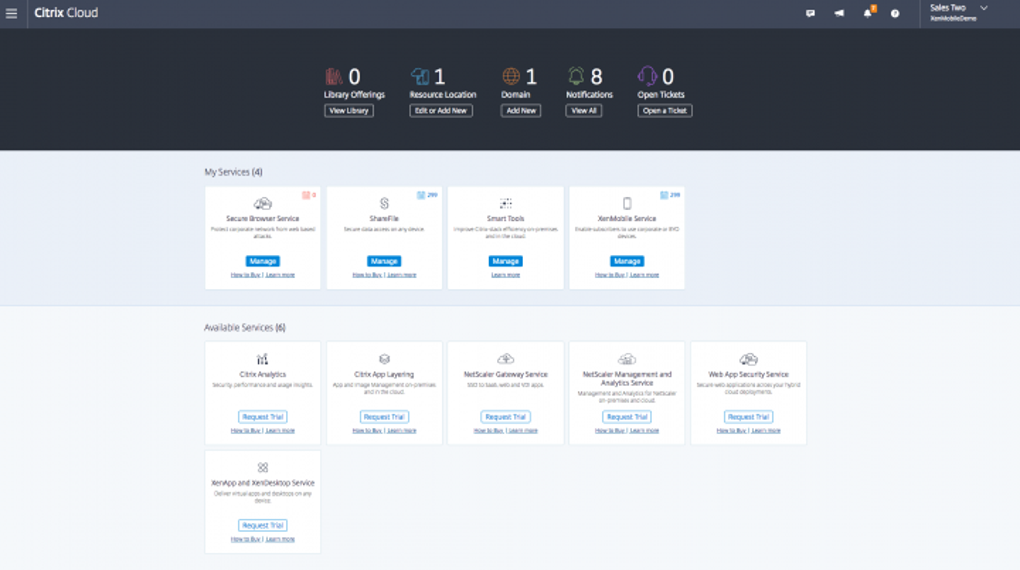
The page is updated daily with new support articles and information. Articles will change from time and if information here is outdated or incorrect please let me know using the comments. Links may also expire or change so if you find broken links, please again let me know. For each issue, known product versions affected are recorded however that does not mean product versions that aren’t listed are not affected.


This article is intended for Citrix administrators and technical teams only. Non-admin users must contact their company’s Help Desk/IT support team and can refer to CTX297149 for more information. There are many differences when it comes to configuring the Citrix receiver for Windows and the Citrix receiver for iOS devices specifically the iPad/iPhone versions. There are many differences when it comes to configuring the Citrix receiver for Windows and the Citrix receiver for iOS devices specifically the iPad/iPhone versions. This article is going to go over the more common and new features/options the Citrix receiver for iOS has available along with screenshots, a brief description, and where they are.
There is a search box that you can use if looking for a specific fault. For example if you have an error code or error message, use that to perform a search. You can also use your browsers search feature which will perform a search against the whole page based on the words you enter.
Receiver for iOS / Workspace app for iOS:
Citrix Workspace Ios 13
| wdt_ID | Brief Description of Issue | Brief Description of Fix | Applicable Product Versions Affected (if known) | Link to supplemental Support Article(s) |
|---|---|---|---|---|
| 1 | When launching any application you receive error 'Server error.; The server disconnected the session..'. | This could be caused by firewall port blockage either internally or externally via NetScaler. It could also be down to STA servers either not configured on NetScaler or down. | https://support.citrix.com/article/CTX225834 | |
| 2 | As you type into an application such as Word or Notepad, the virtual keyboard appears on screen. Eventually after several lines of text some of that text will begin to dissapear underneath the keyboard. | Citrix are aware of this issue and a solution is under investigation. | https://support.citrix.com/article/CTX223986 | |
| 3 | The keyboard does not automatically display and users have to manually select it to open. | Check the 'Automatic keyboard display' policy within Citrix Studio is set to 'Allowed'. | https://support.citrix.com/article/CTX220263 | |
| 4 | When logging on to NetScaler Gateway through Receiver for iOS you receive error 'The Gateway has Epa Enabled, which is not supported on iOS devices'. | Disable PNAgent Legacy Mode on the relevant StoreFront store by unchecking 'Enable XenApp Services support'. | https://support.citrix.com/article/CTX218712 | |
| 5 | When your password has expired and you change it through NetScaler Gateway, you receive error 'Incorrect Credentials'. | Ignore the error message as the password has been changed. This is a known issue and current limitation in Receiver for iOS 6.1.1. | Receiver for iOS 6.1.1. | https://support.citrix.com/article/CTX202427 |
| 6 | You receive the error message 'You have chosen not to trust ..., the issuer of the server's security certificate' when connecting to NetScaler Gateway. | Stricter certificate validation checks have been included in Receiver for iOS 7.2.2 and above versions. You must make sure that NetScaler provides the complete certificate chain to clients and that none of the certificates in that chain have expired. | Citrix Receiver for iOS 7.2.2. | https://support.citrix.com/article/CTX223949 |
| 7 | When using Receiver for iOS 7.3 or earlier on iOS 11, when authenticating to NetScaler or StoreFront with a Smart Card you receive error “Your smart card does not have a valid certificate”. Users running iOS 9 and 10 do not experience the same. | There is no workaround as yet. Citrix recommend you do not upgrade yet to iOS 11 if you use Smart Cards for authentication. | iOS 11. | https://support.citrix.com/article/CTX227952 |
| 8 | Smart Card users running Receiver for iOS 7.2.3 are unable to connect to VDA 7.13 applications and receive error “The operation couldn’t be completed (HdxSdkErrorDomain_Sessionerror 8)”. | Enable “Enhanced Desktop Experience” via Citrix policies. | https://support.citrix.com/article/CTX227966 | |
| 9 | Pinch and zoom does not work on iPad. | Disable the 'Citrix MultiTouch Redirection' service on the VDA. | https://support.citrix.com/article/CTX216604 | |
| 10 | When you have Citrix Policy 'HDX Adaptive Transport' set to 'Preferred' and are connecting through NetScaler Gateway, you may experience your session disconnecting or the session launch displaying an SSL error when you try to disconnect and reconnect a session. | This is a known issue. Either disable SmartControl and HDXInsight on NetScaler, set disable HDX Adaptive Transport or upgrade to NetScaler 12.x. | Citrix Receiver for iOS 7.5 and Citrix NetScaler 11.1.51.x, 52.x, 53.x, 54.x, 55.x, 56.x. | https://support.citrix.com/article/CTX231557 |
Citrix Workspace Iphone

Citrix Workspace App Ipad
HOW TO USE CITRIX Workspace app
1. Open Citrix Workspace app and tap on Get Started.
2. Enter the Server or email address as instructed by Your IT Help Desk or system administrator.
3. Enter your User Name and Password.
4. Select the applications you want to use.
5. For adding multiple accounts, navigate to Settings and tap on Manage Accounts.
6. For Deleting/Editing Account already added navigate to Settings and tap on the Store.
HOW TO REPORT AN ISSUE TO CITRIX - Please contact your company's IT support team before following these steps:
Option 1
1. Open Citrix Workspace app and tap 'Settings' and then 'Support'.
2. Tap 'Request Help from Support'; This generates an email with log file.
3. Send the email to your company's IT support team.
Option 2
1. In the App Store, go to Citrix Workspace
2. Tap 'Reviews' and then tap 'App Support' found at the bottom right of the screen.
3. This launches the Citrix support forum where you can review reported issues OR
4. To report issues, tap the menu icon and create an account first.
