Here we compared top 5 best iphone cleaner software to help you keep iOS devices such as iPhone, iPad, or iPod touch clean. Top 1: iMyfone Umate iMyfone Umate is a software you can use to clean unnecessary files from your iPhone or iPad (even though its name only refers to Apple’s phone). Clear cache for third-party apps on iPhone or iPad. Certain third-party apps have their own built-in browser that can cache data. We can't possibly run through the method for every third-party.
When you first buy your iPhone or iPad, the feeling must be pretty amazing because you got a brand new device and it’s running fast. Later on, you may feel like things are sometimes not refreshing with new data, or that your storage space has gone away rather quickly.
Maybe cached files using more space than you would think, or maybe a specific app is having issues with cached data and can’t refresh with live data. In that case, you will need to clean out your iPhone’s memory, unwanted data, and caches. It’s time to find and remove cache, junk files on your iPhone or iPad and make it neat again.
Cache files can be found in many iPhone applications. For example, Safari uses a cache to store information about the sites you visited, and will use them in order to speedup your browsing experience. Even though this is crucial when it comes to making the site faster (by using less mobile data for already-loaded files), these cache files also take up storage space on your iPhone.
Cached browsing data aren’t the only thing that will create local files. When you download an app from the App Store, the size shown there doesn’t always represent the total space consumed. As you use the application, cache files may start to accumulate and use additional storage space. The more applications you have, the more files you potentially get.
Note that cache files usually don’t harm performance within an app, since it’s designed to accelerate an app… They may, however bloat the storage system, and they may require some processing/management depending on how the app or OS handle these files. In this tutorial, we will be showing you how to clear the cache files in your browser and applications.
Clear The Safari cache
We will start to clean out the cache of your Safari browser. This can easily be done from the stock Settings app.
:max_bytes(150000):strip_icc()/001_clear-iphone-cache-4178428-da3a2d2d291b4688b386b1ab8f59cf10.jpg)
- Go to Settings > Safari
- Scroll to the bottom of the page and choose Clear History and Website Data
- Confirm that you want to do this by tapping on Clear History and Data of Safari
When choosing this option, it will remove your History, cookies, and other browsing data. In other words, your pre-set credentials, the websites that you visited, and cache are not longer there anymore. Safari will be a brand new browser just like when you first open it.
Clear The App Cache on iPhone
There is no option on iPhone or iPad to clean a specific app’s cache unless you uninstall it entirely from your device, or unless a developer specifically included the feature into his/her app. When you uninstall an app from your iPhone, everything you have in that application, including cache and preferences will be deleted.
The best way to clean your iOS applications cache and junk files is to use a third-party app from the App Store called Battery Doctor (free). The first thing you need to do is head over to your App Store and install Battery Doctor app.
Once the app is installed on your home screen, briefly go through its introduction and get right to business. From the main screen of Battery Doctor:
- Head over to the folder that contain your application’s cache using the Junk tab on the bottom menu
- Simply tap on the Clean Up Cache button
- Read the caution message carefully and proceed by choosing Clean
Junk cleaning feature will remove some of your temporary files from applications, which may include game progress and cache data.
The cleaning process will start and when done, Battery Doctor will tell you its result. The report will show the total cleaned data and your available capacity.
Free The iPhone’s Memory
Another feature that I really enjoy from the Battery Doctor app is its Memory tab. You can use this feature to boost your iPhone or iPad, especially when it’s low on memory. This could be useful if apps that were open a long time ago, and are no longer being used right now, are taking RAM and possibly slowing down multi-tasking etc. In general, the OS is supposed to manage all this, but having some control can be good too.
As always, at the end of the boosting process, Battery Doctor will also show you a report of how much data it has got rid of from your device. Do keep in mind that freeing memory doesn’t always improve your iPhone’s performance or preserve battery life. Opposite result could happen if you are continuously using the Boost feature when your device is low on memory.
Note: don’t clear the memory too often. A number of apps and processes tend to reload themselves if they are not longer in memory. Reloading uses CPU and battery life.
One-click clear all App Cache with CacheCleaner tweak
The method that I showed you earlier in this post can be performed on any type of devices, I’m talking about jailbroken and non-jailbroken iPhone and iPad. However, for jailbreakers with access to Cydia on their iOS device, there is an easier way to clear your application cache without having to use Battery Doctor or desktop clients.
A well-known developer named Ryan Petrich has released a free package on his beta repo called CacheCleaner that allows you to quickly clear cache of a specific app.
What you want to do right now is go to Cydia and add this Cydia repo: http://rpetri.ch/repo
Once that’s taken care of, search for CacheCleaner and install it. You will not be able to find a standalone app or settings for this tweak.
- Navigate to Settings > General > Usage > Manage Storage
- Pick an App and tap on Clear App’s Cache button
After following these steps, your iPhone should be running faster again, maybe not like when it was brand new but you could absolutely tell that its performance has been improved a lot. Let us know in the comment section what you guys think about Battery Doctor and how often do you clean your cache and junk files.
Filed in . Read more about iOS, iPad and iPhone.
Summary
Want to know how to clear iPhone cache and free up iPhone storage? This post gives you four methods to delete Safari cache and app cache on iPhone. You could also get the quick way to use iPhone cache cleaner to wipe put cache.
Although iPhone is at the top of the list when it comes the phones that are most user-friendly and easy to use, it can still become slow as we use it in our daily life. That is because, with apps running on your iPhone, many caches, cookies, tеmроrаrу filеѕ are accumulated in your iPhone, eating up your iPhone storage and draining iPhone battery.
Therefore, in order to improve the performance and battery life of your iPhone, it is necessary to clear the cache on iPhone.
How to clear iPhone cache? In the following article, we have explored 4 ways to clear app cache or Safari cache on iPhone 12/11/XS/XR/X/8/7/4. Continue to read and find the method that suits you.
How to Clear Cache on iPhone/Android
Part 1. The Easiest Way to clear iPhone Cache Permanently
The first way is the easiest way to clear all cache and history on your iPhone, which always helps you wipe all traces on iPhone, and nobody can recover the caches even with the data recovery software.
In order to do this, you'll need a reliable iPhone eraser. Here you can consider the top-rated iPhone Cleaner.
It erases everything on your iPhone and makes it a new one again. I'm sure you'll get the most wonderful experience just like when you got it the first time.
- Help you easily get rid of cache and temporary files which slow down your device.
- Clean up iPhone, messages, photos, large media files, cache, browsing history, etc.
- Erase up applications to save space and boost iPhone.
- Permanently delete iPhone data, 100% unrecoverable.
- Compatible with iPhone 12, 11, XS, XR, X, 8, 7, 6, 5, etc.

Note: Before you use this program, please backup your iPhone first.
Step 1 Connect iPhone to computer
After free downloading this software, install and launch it immediately. Meanwhile, connect your iPhone to computer with the USB cable.
Step 2 On the main interface, click the Quick Scan button and the program will start scanning the iPhone space for clean up.

Step 3 Once the scan process is over, you will find that there are four options to let you clean up your iPhone, including Erase Junk Files, Erase Applications, Erase Large Files, and Clean up Photos. To clear cache on your iPhone, Open the Erase Junk Files option and hit on the Erase button to further view the junk files on your iPhone.
Step 4 Then, you will taken to a new window where you can check the scanned-out junk files like photo cache, iTunes cache, junk BPM, other junks or crash log files. Select the files you want to clean up and then hit on the Erase button to start erasing the cache on your iPhone.
Part 2. How to Clear Safari Cache on iPhone
As the default web browser on Apple devices, Safari is one of the most commonly used apps, so that it has the most cached memory compared with other apps. To clear Safari cache on iPhone, you can follow the steps below.
Step 1 Open your iPhone and go to Settings app.
Step 2 Scroll down and tab into Safari app option.
Step 3 At the bottom, you'll see Clear History and Website Data option. Tap on that option, it will not only clear cache, but also cookies, browsing history, passwords and other data in Safari.
Note: In this way, the Safari history and cache disappear from your eyes only, and others could easily recover them with the iPhone data recovery software.
Part 3. How to Clear App Cache on iPhone
Generally, cache and cookies stored by other apps can be cleaned out using two methods. You can find the option to clear cache and data in some of the apps, or use the 'Usage' option in setting to clear app cache completely.
Clear iPhone Cache on iPhone Apps from App Settings
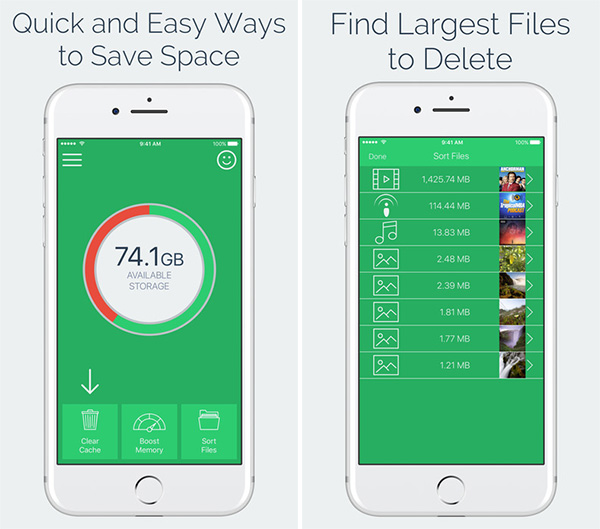
Many third-party apps install on iPhone are designed with the built-in cache clearing options, which makes it easy to remove junk files. Take Facebook as an example, follow the steps below to remove the app cache.
Step 1 Launch Facebook on your iPhone.
Step 2 Go to Settings >Account Settings.
Step 3 Tap on Browser to enter the browser settings page, choose Clear Data. Now you've managed to clear iPhone cache and cookie through the Facebook app.
Following a similar method, you can clear cache from other apps, as long as they provide such options. For other apps which don't have the option, you can choose to offload or uninstall the app in 'Settings' to clear app cache completely.
Clear App Cache on iPhone by Reinstalling App
To help you better manage applications and clear app cache on iPhone, Apple has provided the updated the iPhone Storage settings (previously called Storage & iCloud Usage) in iOS 14/13/12/11. You can follow the steps below:
Step 1 Open your iPhone, go to Settings >General >iPhone Storage.
Step 2 Here you can check the whole iPhone storage situation and the space taken by each application.
Step 3 Choose the application that comes with too much cache, then you'll see two options provided: 'Offload App' and 'Delete App'. If you don't want to use the app again, you can tap Offload App to save document and data after you free up the storage. Otherwise, tap Delete App, and then head to the App Store to download and re-install it.
After you reinstall the app, you'll find all cache in this app is cleared out. But as you can see, both methods above are quite inefficient. If you want to clear cache on all iPhone apps, you might need an all-in-one solution.
Part 4. How to Clear RAM Cache on iPhone
Apart from the cache you can check on your iPhone, there are cache that are not visible for your eye, and system cache, RAM cache is.
Free Iphone Cache Cleaner
Cleaning your iPhone RAM cache can free up space and speed up your device efficiently.
For iPhone 7 and older device:
Hold down the Sleep/Wake button > When Slide to Power off appears, release the Sleep/Wake Button > Hold down your Home button.
Best Iphone Cache Cleaner App
After a few seconds, your screen will flash blank and then return to Home screen, which means you've cleared your iPhone's RAM cache.
For iPhone 8/X/XS/XR/11/12:
Step 1 Go to Settings > General > Accessibility > Assistive Touch and toggle Assistive Touch on.
Step 2 Go to Settings > General > Scroll down to tap Shut Down.
Step 3 A screen would pop up telling you to slide to power off with a Cancel button at the bottom.
Step 4 Tap on the Assistive Touch button > Press and hold the on-screen Home button until your iPhone flashes and returns to the Home screen.
Then your iPhone RAM cache has been cleared.
Cache Memory Cleaner For Iphone
Part 5. FAQs of Clearing iPhone Cache
What is the cache on iPhone?
A cache is a special storage space for temporary files that makes a device, browser, or app run faster and more efficiently.
Is it good to clear cache on iPhone?
Clearing your iPhone's cache can speed up your phone, free up storage space, and reduce the possibility of phone crash.
Do I need to clear the cache on my iPhone?
Over time, your iPhone will get clogged up with useless files from Safari and other apps. All these files will slow down your iPhone. That's why you need to clear your iPhone's cache from time to time.
Cache Cleaner For Iphone 6
Conclusion
In this article, we mainly showed you 4 easy methods to help you clear iPhone cache.
You could just use the buttons to clear RAM cache to speed up your iPhone. Clearing Safai and other app caches to protect your privacy and free up space. Surely the easiest way of wiping all cache on iPhone is using the iPhone data cleaner, iPhone Cleaner to complete the whole task in simple clicks.
Cache Cleaner App For Iphone
Which way is your favorite way? Let me know by leaving your comments below.
What do you think of this post?
Excellent
Rating: 4.8 / 5 (based on 393 votes)
Free Cache Cleaner For Iphone
March 15, 2021 08:00 / Updated by Louisa White to Eraser, iPhone Cleaner
