We are very happy to announce the release of BoxCryptor for Mac OS X. This tutorial guides you through the first steps and shows you how to use BoxCryptor for Mac OS X with Dropbox.
File encryption app Boxcryptor has been updated to support macOS Big Sur and M1 Macs. Big Sur Boxcryptor. The team says they were able to receive Apple’s Developer Transition Kit which. With Boxcryptor, you never need to manually decrypt any data when you want to work with it. Boxcryptor deeply integrates into macOS by creating a virtual drive. The encryption takes place on-the-fly. Therefore, all other programs, including the Finder, will work the same way as with files on your hard drive. Download Boxcryptor for macOS. Open the downloaded installer file. Drag and Drop the Boxcryptor icon to the Application folder. System Extension Required Boxcryptor contains a system extension which is required to provide the Boxcryptor drive. Boxcryptor, on the other hand, is not open source. Cross-Platform Support. Both Boxcryptor and Cryptomator have cross-platform support. Starting with Boxcryptor, the tool is available for download on various platforms, including Windows, Mac OS, Android, iOS, and Chrome (Beta).
1. Create a Dropbox account or login to an existing one
First of all you should create a new Dropbox account or login to an existing one. To do this you have to download the Dropbox software. After downloading start setup and follow the instructions. Finally you can create a new account or login to your existing account.
2. Download and install BoxCryptor
Download BoxCryptor for Mac OS X from our homepage www.boxcryptor.com.
Click on the BoxCryptor.dmg file to start the installation process.
The BoxCryptor installer opens. Double-click on the “Install BoxCryptor.mpkg” icon.
Click through the installation program and close the installer when you have finished.
3. Start BoxCryptor
Open BoxCryptor by clicking on the BoxCryptor icon in the application menu. BoxCryptor will now guide you through a few steps to set up BoxCryptor.
4. Create a new encrypted folder
With BoxCryptor you can choose between opening an already existing encrypted folder (e.g. if you have already created an encrypted folder with BoxCryptor on your iPhone) or creating a new one. An encrypted folder is a regular folder in which BoxCryptor stores the encrypted files.
If you are using BoxCryptor for the first time, choose “Create a new encrypted folder”
Boxcryptor Cost
You can now choose the location where you want to create the encrypted folder. This folder could for example be a folder in your Dropbox. If so, choose your Dropbox as location for your encrypted folder. You can now also define the name of your encrypted folder (e.g. “BoxCryptor”, “Project A”, etc.)
In the next step you define a password for BoxCryptor. Please remember, that it is ABSOLUTELY NOT POSSIBLE to restore or reset your password. If you forget this password, you will not be able to decrypt your files anymore. We recommend to write your password down on paper and store this document in a secure place (e.g. in a safe). After defining a password, finish the BoxCryptor Setup.
Double click on the BoxCryptor symbol on your desktop or in the Finder and open your BoxCryptor volume. Here you find a short “Getting Started” manual. All files that are now put in this volume are automatically encrypted by BoxCryptor and stored in your encrypted folder (the folder you have chosen during the BoxCryptor setup, e.g. your Dropbox folder). You can also open your BoxCryptor volume by clicking on the small symbol in the menu bar.
When clicking on the small symbol in the symbol bar, you can also choose “preferences”. This opens the BoxCryptor menu and you can now open another existing folder or create a new encrypted folder.
You can also enable the Advanced Mode here. In the Advanced Mode you can for example add several encrypted folders and mount several volumes (only available with BoxCryptor Unlimited). Please only use the advanced options if you are an advanced user.
We hope that you like the new child in our BoxCryptor family. We are looking forward to your feedback. Follow us on Twitter (@BoxCryptor) or like us on Facebook to be uptodate with future developments.
Your BoxCryptor Team
Encryption utilities are a special niche for the paranoid. Not everyone is willing to waste time on this kind of data protection. In this post, I will introduce several applications that automate this task.
Boxcryptor Mac Os Catalina
I want to say right away that we will talk specifically about encryption when working with cloud storages like Google Drive and Dropbox. Therefore, in this post you will not find VeraCrypt and similar utilities. Also, there will be no cloud storage, which natively supports End-to-End encryption.
Boxcryptor (Windows, macOS, Linux, Android, iOS)
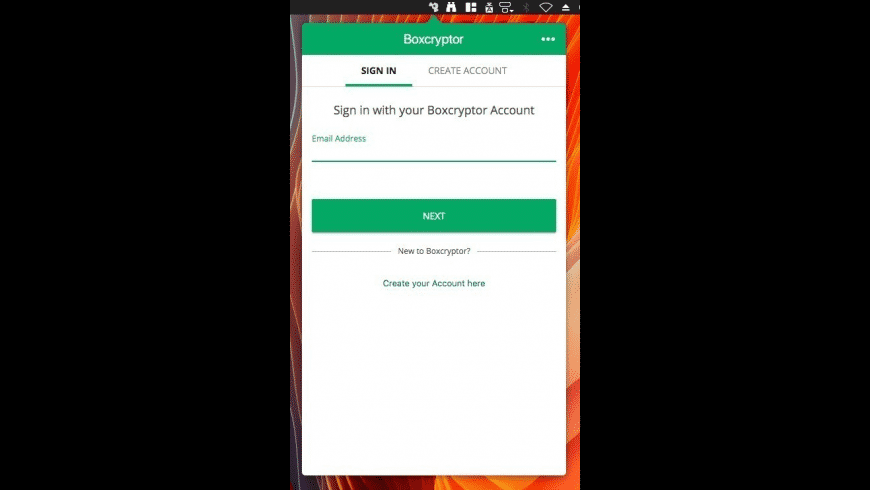
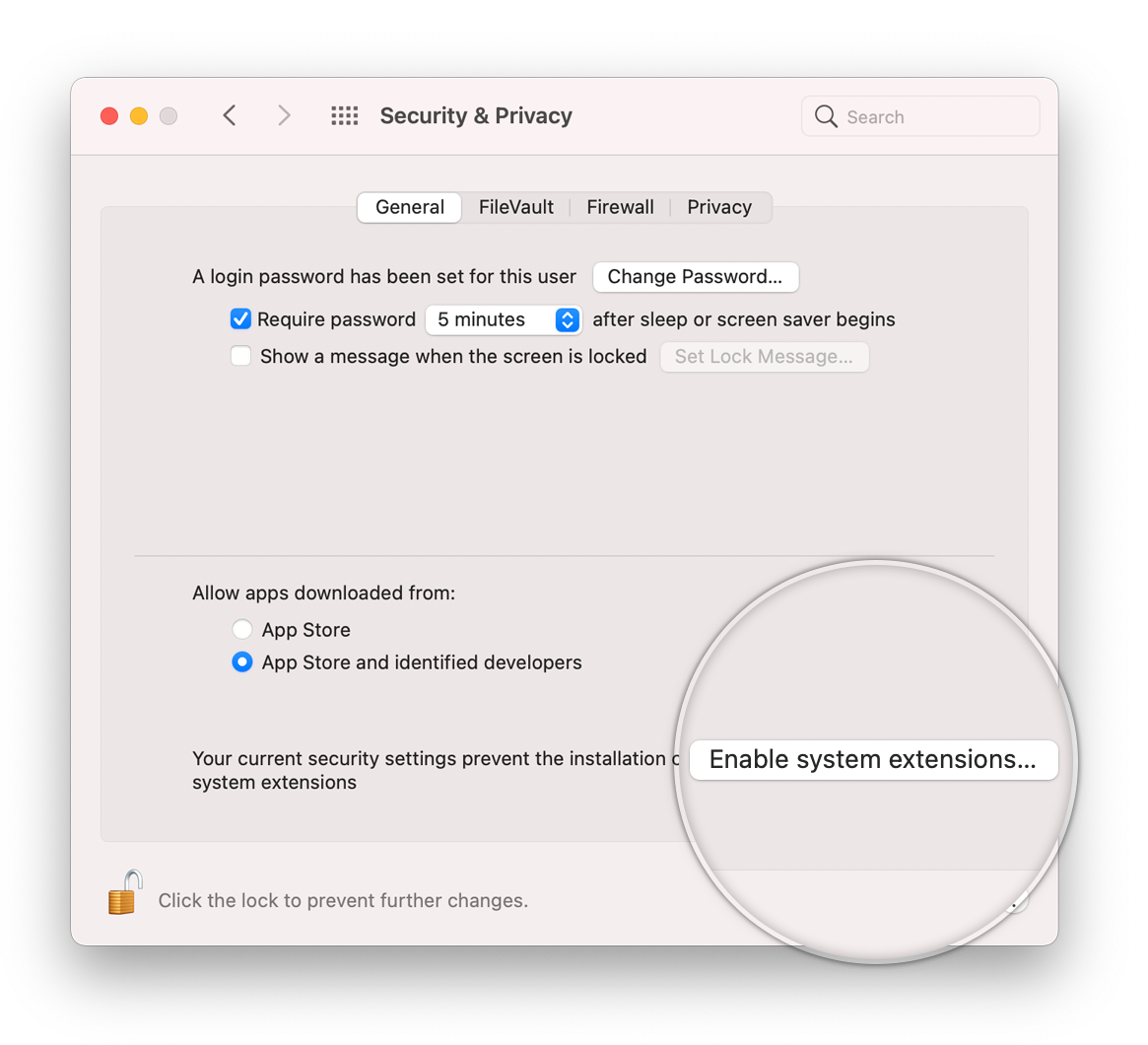
Boxcryptor Macos Big Sur
I talked about Boxcryptor in a separate review. To encrypt data, you will need to connect one or more cloud storages, and then simply transfer the file to the application.
On the site, I have not found anywhere exactly how information is encrypted, except that it is End-to-End encryption.
Cryptomator (Windows, macOS, Linux, Android, iOS)
Cryptomator encrypts files and their names using AES round-trip encryption and a 256-bit key.

The application creates a folder with a password that participates in encryption. All files in this folder are automatically encrypted before being sent to the cloud. When such a folder is accessed on the system, it is mounted as an external USB drive. Dropbox, Google Drive, One Drive, WebDav and local storage are supported.
odrive (Windows, macOS, Linux)
odrive is primarily designed to access popular cloud services through a single interface. However, you have the ability to create encrypted folders with a password, the files in which will be hidden from prying eyes.
Like its counterparts, here End-to-End AES encryption.
Cloudevo (Windows, macOS, Linux, Android, iOS, web)
Like the app above, Cloudevo is primarily needed to combine popular cloud storage. But the issue of encryption comes first here.
All connected services are combined into a Cloudevo virtual disk. All data on this disk is encrypted on the client side by default.
BoxWrap (Windows, macOS)

Boxcryptor Mac
There is almost nothing to tell about BoxWrap. Nothing is said about the encryption itself on the developer's website. As well as the supported repositories.
It is only clear that when the cloud storage is connected, a virtual disk is created. On it, in turn, all the encryption takes place.
Safebox (Windows, macOS)
The most simple application for encrypting data in Dropbox. The source code is open.
A folder is created on the disk, the data in which is pre-encrypted. And already this folder is sent to Dropbox. Several such folders can be created. At the same time, you do not need to remember any passwords, and everything works without any participation on your part.
CryptSync (Windows)
CryptSync works in a similar way. But in this case, OneDrive, Google Drive and Dropbox are supported. You can configure synchronization of one folder with several storages at once. The source code is also open.
