Audacity offers fearless floors in stunning designs reinvented to amaze. With Waterproof Hybrid Rigid Core or Water Resistant Laminate, Audacity is designed to be fearless to water, extra durable and easy to maintain. I can’t say enough about the Audacity flooring. ️ Asheville line. See more user review!
This is why I have not posted any articles or videos on Audacity yet, and may give up entirely on it.
I said earlier this year that I was planning on publishing articles and videos on Audacity. I haven't. And the reason I haven't is because of an absolutely incurable problem with Audacity. Varying latency or 'lag' as most people call it.
Audacity is a simple, but powerful, free audio recording and editing program for Windows, Mac, and Linux.You can download it for free, here: https://www.auda. Plug the other end into your computer's 'Line In' port. If you do not have a suitable cable, you can find one at an electronics store. Choose 'Line In' as the recording source in Audacity's Device Toolbar or Devices Preferences. Press the red Record button. While Audacity is recording, start playing your tape or disc. If your line-in or other inputs are not shown in Device Toolbar, go to the system mixer for Windows, show and enable the missing inputs, then use Transport Rescan Audio Devices or restart Audacity. Click on Generate Tone, accept the default values in the dialog then click OK: a 30-second tone will be generated into a new track. Listening to yourself while you record is extremely helpful. Here's how to do it with audacity.
When recording audio over USB, there is lag. There is always lag. I have gone into great detail over this before, but what happens is that when recording 100% digitally, there is processing time and that's where the lag originates. Ordinarily, this data processing time isn't bothersome in most applications. But when recording audio, it absolutely is and will drive you insane. It does not matter whether using USB 1.1, 2.0 or 3.0. The lag will always be there.
When recording music, everything must be in perfect time. Even if a recording is off by as little as 5 milliseconds between takes, your ear will hear it.
So what do you do? You compensate for it with a latency test and then adjust to suit. Audacity has a whole page dedicated to this to show how it's done. What you do is have Audacity create a rhythm track, then take a USB microphone and put it up to your output speakers, play and record at the same time, measure the millisecond difference, and then adjust the number accordingly:
But this doesn't always work.
Using a USB stick, memory card, SSD or a laptop? You might be screwed.
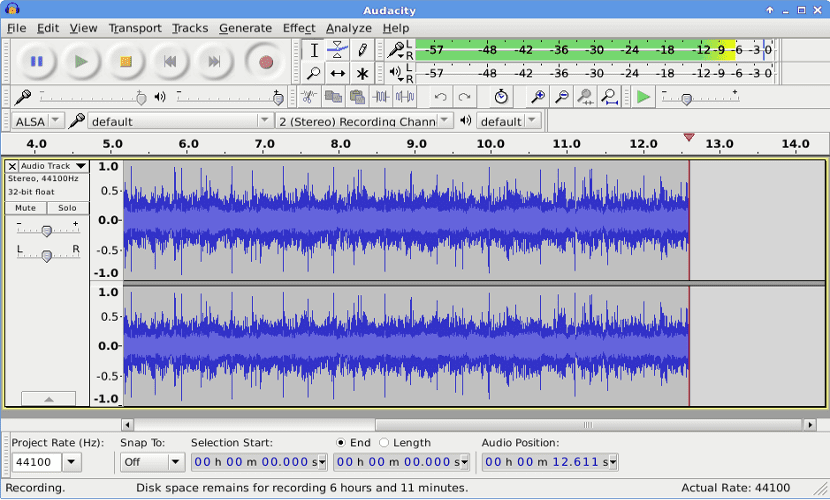
Audacity software's original release goes all the way back to May 2000. I mention this because even though the Audacity software has been updated over the years, it was originally developed for use on PCs with platter-based hard drives, as in HDDs. In 2000, nobody used SSD. And since the USB 2.0 specification was literally released the same year Audacity was released, nobody was using USB 2.0 then since it was so new at the time.
In other words, anyone using Audacity for the first few years of its existence was doing so using PCs with HDD storage media and recording audio via analog audio inputs. That was what people were using at the time, and nobody had any real latency issues to speak of unless their PC was ridiculously slow.
As the years went on, people switched from using analog audio inputs to digital USB, switched over from platter-based HDDs to platter-less SSDs, and switched over from PCs to laptops.
Why does it matter even knowing this? Because computers have changed a lot since Audacity started. Originally, Audacity users had a 100% lag-free recording experience. Now they don't. And it's not the fault of the software.
There is no fix for varying lag in Audacity
A problem that happens with laptops with an SSD as the primary storage media when recording over USB into Audacity is varying lag.
No matter what audio device you have connected, be it a USB microphone, USB guitar amplifier, USB audio interface or whatever it is, the lag 'jumps around' and you absolutely cannot get precisely timed audio recordings every time in a multitrack session - even when latency compensation is correctly set. Sometimes the recording will be a few milliseconds ahead or behind and that's just the way it is.
The fix? There's only one. Use a PC (not a laptop) that has an audio card with analog audio inputs (specifically a card that has a 'line in' input), and an HDD to store data to instead of SDD, and guess what? All the lag is gone.
Will there ever be a fix for varying latency in Audacity?
No.
Recording over USB and storing to memory card/stick or SSD on a laptop with is a combination Audacity doesn't like very much.
This is not to say all laptops with that configuration disagree with Audacity and result in varying lag. But several do.
USB introduced audio lag. Never forget that.
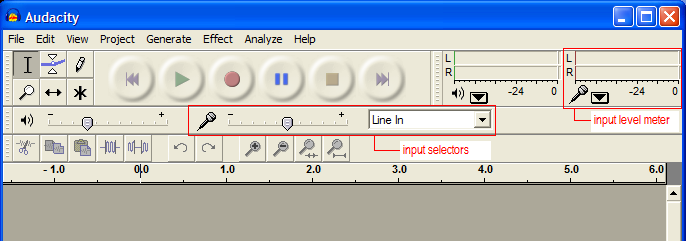
I said above it's not the fault of Audacity for its lag. What is at fault then? USB itself.
It is absolutely impossible to have a lag-free recording experience over USB. Anyone who says otherwise is lying. There is always processing time. You could have the fastest PC on the planet and latency will still happen when recording audio over USB.
I'm saying this just for the benefit of anyone who is thinking, 'Maybe I just need a better computer.' No, you don't. On the presumption your computer isn't riddled with junk or have some antivirus software choking the throughput, Audacity needs very little to run correctly. It can easily run on a computer made 10 years ago.
It's the USB that's the problem and always has been. That's the source of the lag. On laptops with SSD, the problem becomes worse because that particular setup can introduce varying lag. And again, it can't be fixed.
Fun fact: An old clunker PC with a clean new installation of Windows 7 or Linux on to a new platter-based 7200 RPM HDD and an sound card with a 'line in' input will allow Audacity to record absolutely 100% lag-free multitrack sessions.
Yes, this means the use of a slower HDD and analog audio inputs is what Audacity agrees with most. It totally works. Everything will be 100% perfectly synchronized with your multitrack recordings. You won't even need to set latency compensation. It's that good.

Is it worth it to get that old clunker PC to do this?
For me it wasn't.
I stopped using Audacity and went with a Zoom R8 (a Zoom R24 also works). It has analog inputs and never, ever lags.
Best ZOOM R8 tutorial book
highly rated, get recording quick!

More articles to check out
Audacity
- INTRODUCTION
- INSTALLING
- INTERFACE
- TUTORIALS
- APPENDICES
Audacity: AddTrack
Software name : Audacity
Software version : 1.2
Audacity enables you to mix multiple sounds together. You will need Audacity open and an audio file already loaded, and then you can add as many new files (or recorded tracks) as you like.

Adding your new track
Audacity should be open in front of you and you will have some audio already loaded. In this example we will be working with the audio track 'Fiona' I opened in first tutorial, so when I reopen the 'Fiona' project my Audacity window looks like this :
Now, we wish to add another audio track to this mix--in this case a pre-recorded track that I have on my computer. To do this, in the main File menu choose Import, then Audio from the submenu. (Note that when adding a new track to an existing project with one or more tracks, you must use 'Import' rather than 'Open', which would cause a new project to open rather than adding your new track to the existing project.)
When you have done this a file browser will open, by default in the same directory in which Audacity last opened or imported from, or saved or exported to. In this case I will chose a recorded guitar riff (as mp3 file) residing in the same directory:
I now press Open and the file will be imported. As explained previously, 'Importing' means that the file will be converted into Audacity's proprietary editing format, and it will appear in the Audacity window as a new track. The importing process itself can be nearly instantaneous or some seconds long, depending on the length and complexity of the imported file.
When it is complete the new track can be seen in the Audacity window, directly beneath the existing 'Fiona' track. The new track is also in stereo, so it too displays both L and R channels:
If you don't see your newly-added track immediately, you might need to scroll down on your Audacity window. Note that there are several ways to minimize track display vertically so as to see more tracks at once. One way, as I have done here with the 'Fiona' track, is to hover your mouse over the lower boundary of that track until your cursor becomes an up-and-down-arrow; then that boundary can be dragged up to make the track more narrow. An efficient alternative is View > Track Size > Fit to Height, which will show all tracks within the available window height.
Playback and Exporting
Audacity Line In Audio
If you now press the 'Play' Button:
How To Use Audacity Line In
you will hear both tracks playing back at once. If you were now to Export this project (for example as an mp3 or .wav), the tracks would be combined together into one sound file. You've just done your first sound mixing!
Audacity Line In
Of course, things can rarely stop at this point. Note that by default, the new track is added to the project with its starting position flush left (point 0 on the timeline). Since the original track 'Fiona' also started at point 0, and since the newly added track is considerably longer in duration than the original, this difference shows up both visually (as in the screenshot above) and audibly: during playback, once the 'Fiona' track ends (at about 28 seconds), only the second track is audible for the remainder of its run. To properly mix these two tracks into a coherent sound (or as coherent as a feline dance mix and a slow blues guitar could ever be), you would need to do some advanced editing of one or both tracks, to make them both the same length and/or with matching or complementary beats and sound features. We will cover some of this in subsequent tutorials.
